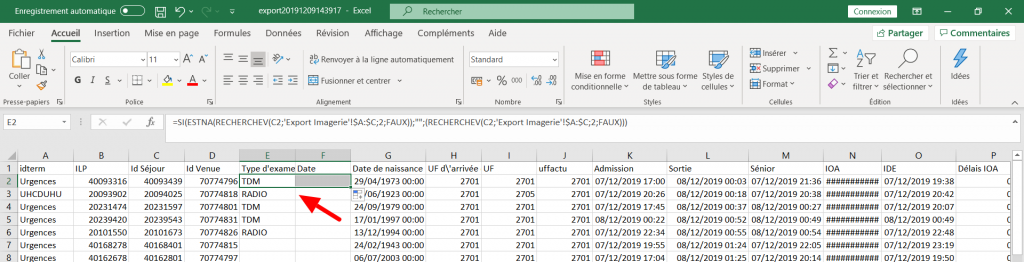Nous vous conseillons de vous familiariser avec EXCEL à l’aide la fiche Tutos dédiée.
Vous pouvez télécharger un fichier Excel pour manipuler les données et vous entrainer
CREATION D'INDICATEURS
ECART ENTRE DEUX DATES
Calculer un écart entre 2 dates par exemples temps d’attente entre l’arrivée et le premier contact IOA
- insérer une colonne « délais IOA » (clic droit, puis insérer une colonne)
- Créer une formule dans la première cellule de la colonne avec :
« =L2-I2 » [soit date IOA en rouge – Date admission en violet]
- valider la formule
- puis modifier le format dans autres formats, formats personnalisés et sélectionner hh:mm le format affichera le temps écoulé en Heures cumulées)[flèche bleue]
- Puis étirer la formule vers le bas pour le reste de la colonne (Flèche noire]
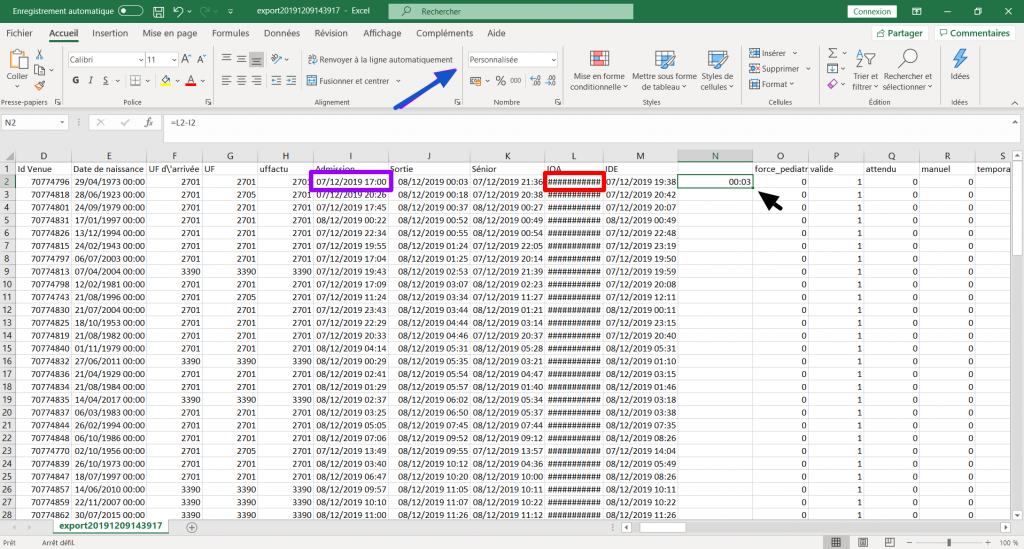
DEPASSEMENT DU TEMPS RECOMMANDE DE PEC
Etape 1 : calculer le délais entre l’admission et la prise en charge médicale
- insérer une colonne « délais médecin »
- Calculer le temps entre l’admission et la prise en charge par le médecin
« = K2-I2 »
- valider
- puis étirer la formule au reste de la colonne
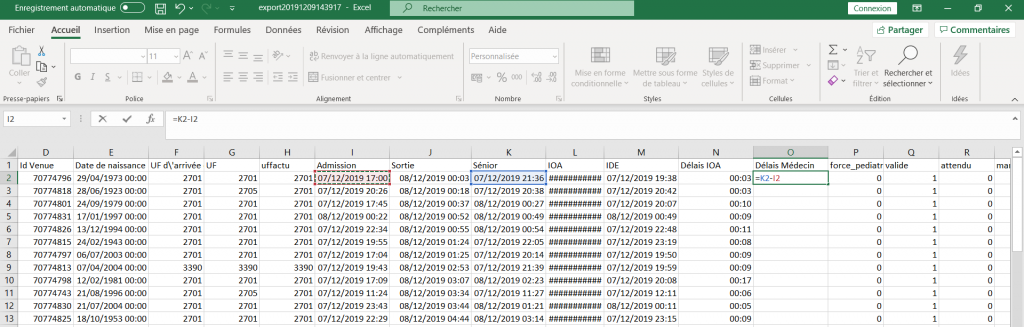
Etape 2 : transformer le niveau de gravité en temps
- insérer une colonne « Temps recommandé »
- saisir une formule conditionnelle
Le principe de la formule est le suivant :
- pour la formule =SI(A; »B »; »C »),
- A le test à réaliser,
- B le résultat à afficher si le test est positif,
- C le résultat si le test est négatif.
Une formule conditionnelle peut être imbriquée, c’est à dire que pour un test négatif, on relance un nouveau test (=SI(A; »B »;SI(C; »D »; »E ») Soit : A le test, B le résultat positif, C un nouveau test, D le résultat à afficher si le test C est positif et E si le résultat est négatif.
Ainsi avec le jeu de valeur suivant pour la cellule P2 :
- 1 = 5mn
- 2 = 20mn
- 3 = 60mn
- 4 = 120mn
- 5 = 240mn
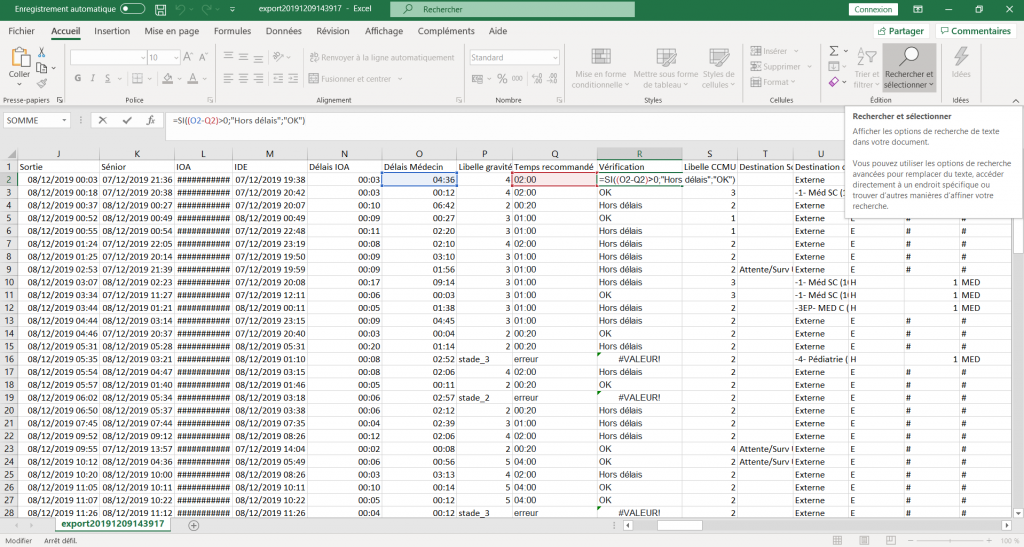
Il est à noter que le format du temps est directement saisi en format HH:MM MAIS IL NE FAUT PAS OUBLIER DE LE NOTIFIER dans la cellule avec le choix du format adapté :
- sélectionner Autre formats
- Formats personnalisés
- puis HH:MM
« =SI((P2=1); »00:05″;SI((P2=2); »00:20″;SI((P2=3); »01:00″;SI((P2=4); »02:00″;SI((P2=5); »04:00″; »erreur »))))) »
Etape 3 : Vérification du temps
De nouveau nous utilisons une conditionnelle avec calcul du temps entre le délais de prise en charge par le médecin est celui du temps recommandé calculé à l’étape 2. Si le résultat est positif alors « Hors délais » si le résultat est négatif alors le délais est respecté.
=SI((O2-Q2)>0; »Hors délais »; »OK »)
INTÉGRER LES DONNÉES D'UNE AUTRE FEUILLE
Il s’agit de pouvoir récupérer dans une feuille excel des informations contenues dans une autre feuille.
Pour cela il faut disposer d’un élément commun entre les deux feuilles qui peut être par exemple le n° de Séjour ou de Venue du patient.
Dans l’exemple suivant nous allons récupérer dans la feuille d’export des urgences des données d’un export d’imagerie. Dans les deux feuilles l’élément commun est le N° de Séjour. Le premier élément à récupérer est le type d’examen et le second la date de réalisation
Etape 1 : Uniformiser les tableaux
Première règle:
L’objet commun (Id_séjour) doit être placé de préférence en première colonne de la feuille sur laquelle on souhaite récupérer les données.
Seconde règles :
L’objet commun (Id_Séjour) doit être mis de préférence au format numérique. Si nécessaire vous pouvez transformer une valeur avec la formule « CNUM« .
- dans la feuille 2 (données d’imagerie), Insérer une colonne à droite de la colonne Id-séjour [devient la colonne B]
- saisir la formule CNUM, elle permet de transformer les données d’une cellule en caractères numériques. Ici la valeur de la cellule A2.
« =CNUM(A2) »
- puis étirer la formule vers le bas
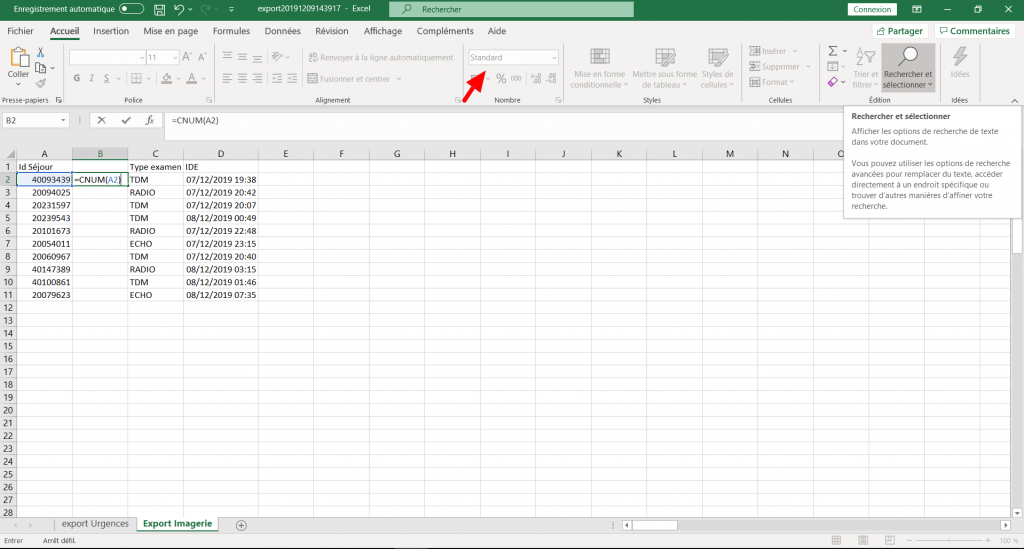
 Attention le format de la cellule doit être « Standard » afin que la formule puisse s’appliquer correctement.
Attention le format de la cellule doit être « Standard » afin que la formule puisse s’appliquer correctement.
- copier la colonne
- coller au format numérique les valeurs de la colonne B sur la colonne A
- Renouveler l’opération pour la feuille 1 (données des urgences)
Etape 2 :Préparer la feuille 1
Nous projetons de rapatrier 2 colonnes de la feuille 2 vers la feuille 1, il faut donc insérer 2 colonne.
- Insérer une colonne (par exemple à droite de la colonne D)
- Lui attribuer un nom (en général le même que celui de l’entête de la feuille 2)
Renouveler l’opération pour la seconde colonne
Etape 3 : utiliser l’assistant de formule
Cette formule est un peu complexe et afin de bien la comprendre (et la mettre en application) nous vous conseillons l’usage de l’assistant de formule.
- Cliquer sur la cellule E2,
- Puis sur Fx « insérer une formule«
- Dans le champ de recherche saisir « RECHERCHEV »
- Puis valider le choix de cette formule
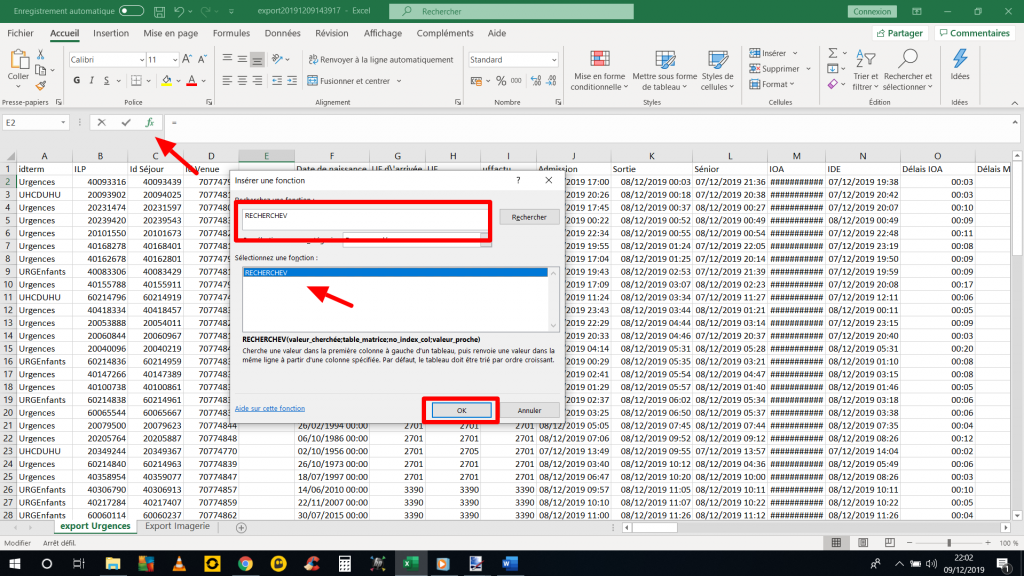
- Dans le premier champ « Valeur recherchée« , au choix
- Saisir le nom de la première cellule à recherchée, ICI C2
- Cliquer dans la cellule C2
- Dans le second champ « Table matrice » :
- Cliquer sur l’onglet de la feuille 2
- puis sélectionner l’ensemble du tableau ou les colonnes à analyser (ou saisir ‘le nom de la feuille’!le nom de la première colonne : le nom de la dernière colonne à analyser soit : ‘Export Imagerie’!A:D
- [Facultatif] Toujours dans le même champ, modifier la saisie en ajoutant le symbole $ devant le A et le D, cela permet de bloquer le champ de recherche si vous souhaiter étendre la formule à la colonne suivante.
- Dans le troisième champ « N° Index colonne », le N° de la colonne dont vous souhaiter rapatrier les données. Ici donc 2 pour la colonne Type d’imagerie.
- Pour le dernier champ, afin de récupérer la valeur exact taper « faux »
- Valider
- Puis tirer la formule vers le bas
Vous pouvez aussi copier et coller la formule ci-dessous en adaptant les valeurs à vos tableaux
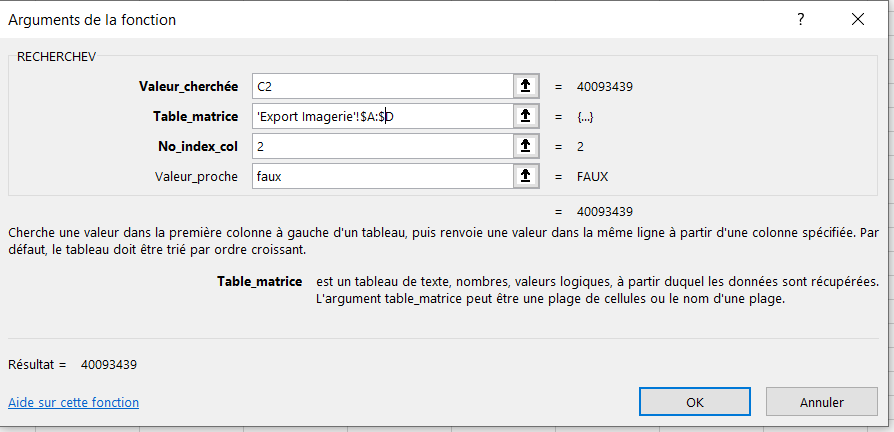
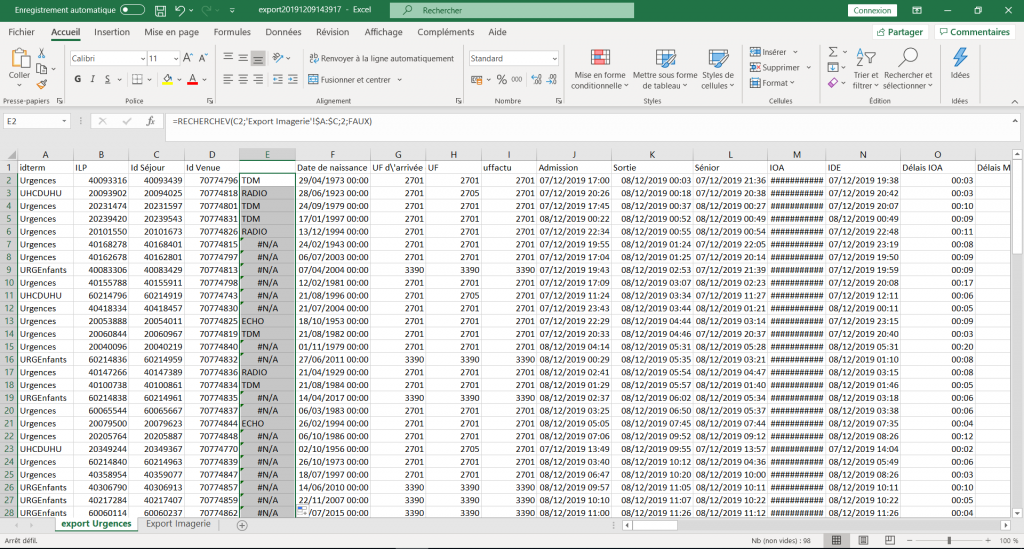
ETAPE 4
Il s’agit de renouveler l’opération pour la seconde colonne (la date de réalisation). Vous avez 2 possibilités :
Solution 1 :
Reprendre le tutoriel avec N° Index colonne = 3 (3ème colonne de la feuille 2)
solution 2 :
- Étirer la formule de la première cellule (nous sommes en E) vers la cellule F2
- Cliquer dans la cellule F2
- Puis sur Fx
- Modifier la valeur de N° Index colonne par 3
Pour rappel nous avons utiliser précédemment les $ qui permettent de bloquer le champ d’analyse dans la feuille 2.