Pour mettre en place un protocole de réorientation, vous pouvez utiliser un formulaire associé à des alermatismes.
Deux possibilités s’offre à vous :
- Un formulaire dédié à la réorientation qui se déclenche via un alermatisme
- Un formulaire qui englobe les fonctionnalités de la fiche IOA et une partie réorientation et qui sera accessible via un pictogramme.
Attention des documents et des formulaires adaptés pour les établissements entrant dans le cadre d’un article 51 circulent. Ils ne sont pas adaptés en dehors du CH Avignon et du CH de Cannes.
FORMULAIRE DEDIE
Création du formulaire

Pour créer un formulaire vous pouvez suivre les pages Tutos dédiée Formulaire
Pour la composition du formulaire nous vous conseillons la structure suivante
Bloc Identification
Vous devez créer un bloc d’item intégrant les traits stricts de l’usager + son nom utilisé si votre système informatique repose dessus.
- Nom de naissance
- Nom Utilisé (nom usuel)
- Premier prénom
- Date de naissance
- Sexe
- Ville de naissance

Nous vous conseillons l’usage du type d’item : Information patient en lecture seule pour composer ce bloc.
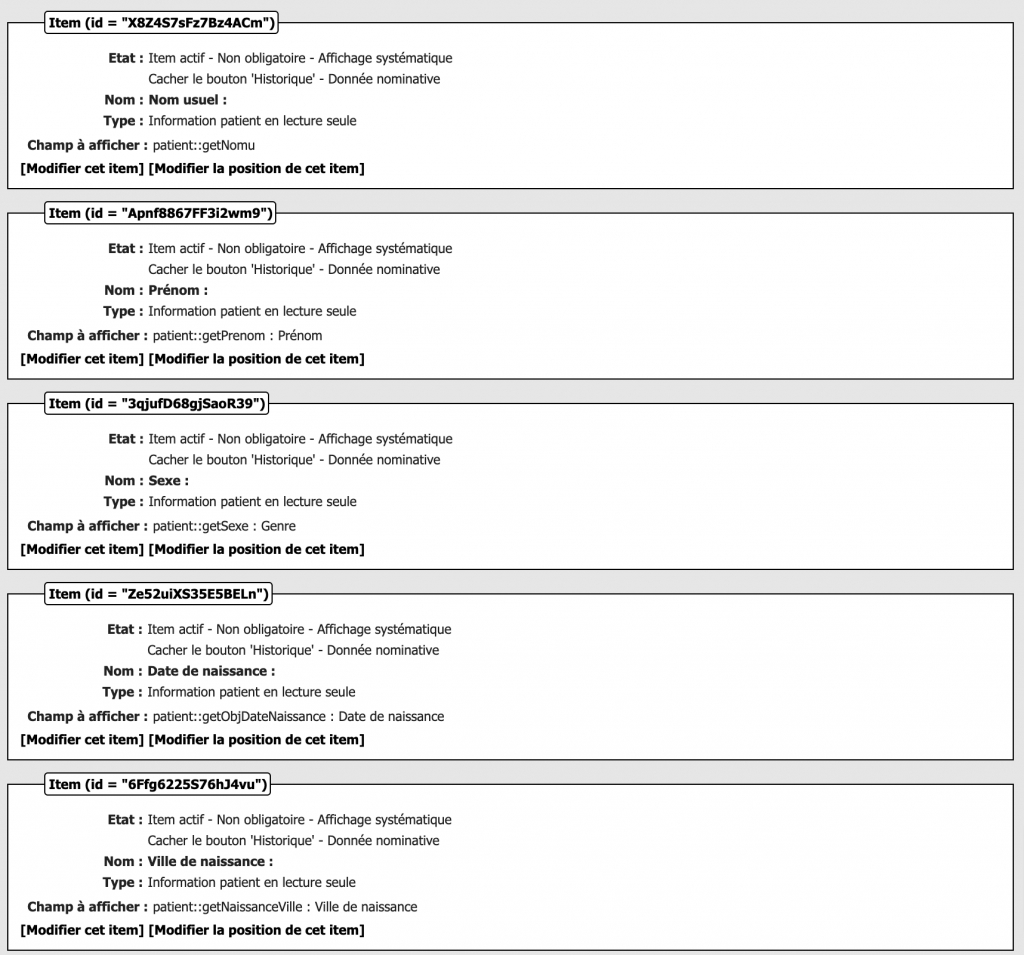
Bloc du questionnaire de réorientation
Un alermatisme déclenchera le formulaire de réorientation pour un âge donné (> 3 mois) et des gravités compatibles avec une réorientation (Gravité 4 ou 5).
Néanmoins et à titre d’exemple, les réorientations entrant dans le cadre d’un article 51, utilisent en plus un questionnaire composé de 10 questions. Une seule réponse positive à l’ensemble des questions invalide alors la poursuite de la réorientation sans avis du médecin. Les 10 questions de l’article 51 sont :
- Question 1 : Réquisition judiciaire (ou suspicions de sévices orientant vers)
- Question 2 : Patient adressé par son médecin au service des urgences
- Question 3 : Absence de couverture sociale (sauf patient étranger payant)
- Question 4 : Enfant (< 18 ans) porteur d’une maladie chronique et consultation en lien avec pathologie
- Question 5 : Refus par le patient de la réorientation
- Question 6 : Problème d’hébergement
- Question 7 : Difficultés de compréhension
- Question 8 : Patient altéré ou en perte d’autonomie
- Question 9 : Comorbidité importante ou handicap
- Question 10 : Patient présentant des troubles psychiatriques connus ou suspectés
Vous devez créer un bloc d’item intégrant les différents items :

Nous vous conseillons l’usage du type d’item : Information pour poser les questions
et l’usage du type d’item : Cases à cocher à choix unique (radio button) pour répondre aux question
Exemple d’un questionnaire article 51
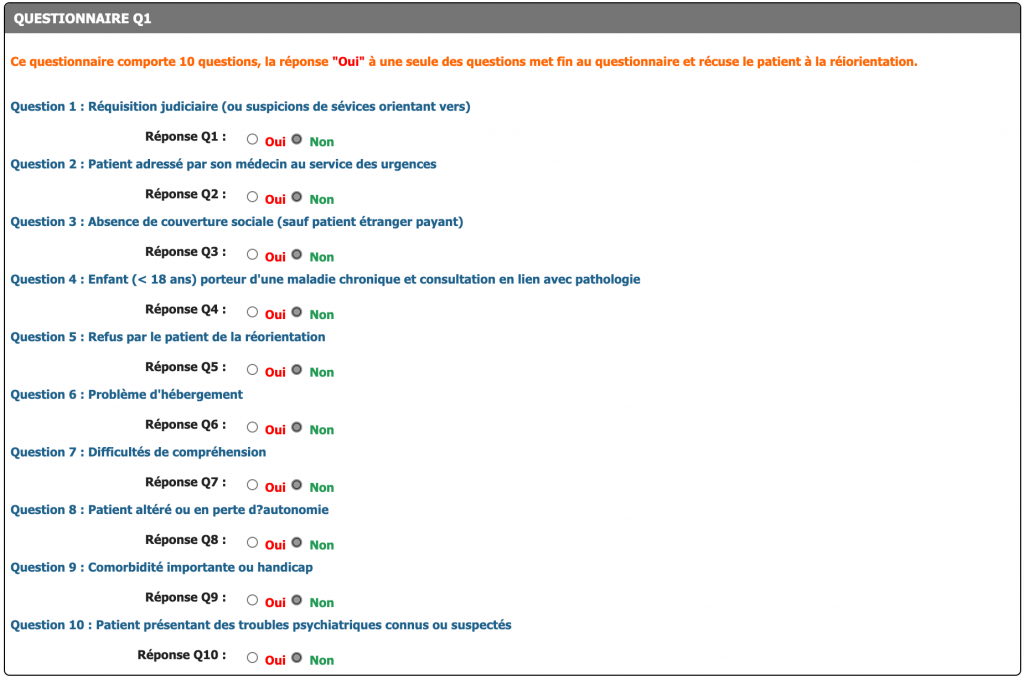

Pour coloriser le texte d’un item de type Information vous pouvez vous inspirer de l’exemple suivant
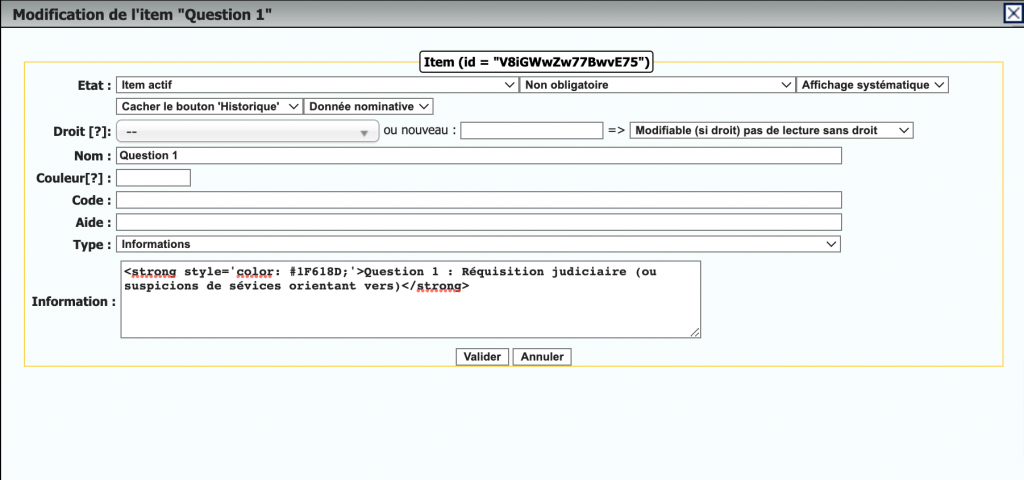
=> La balise d’ouverture est <strong style=’color: #1F618D;’> (le code html en gras peut être remplacé à convenance)
=> Puis votre texte
=> la balise de fermeture (obligatoire sinon l’ensemble du formulaire changera de couleur !) </strong>

Pour coloriser les réponses aux questions et faciliter ainsi la saisie avec une signalétique visuelle, vous pouvez utiliser l’exemple suivant
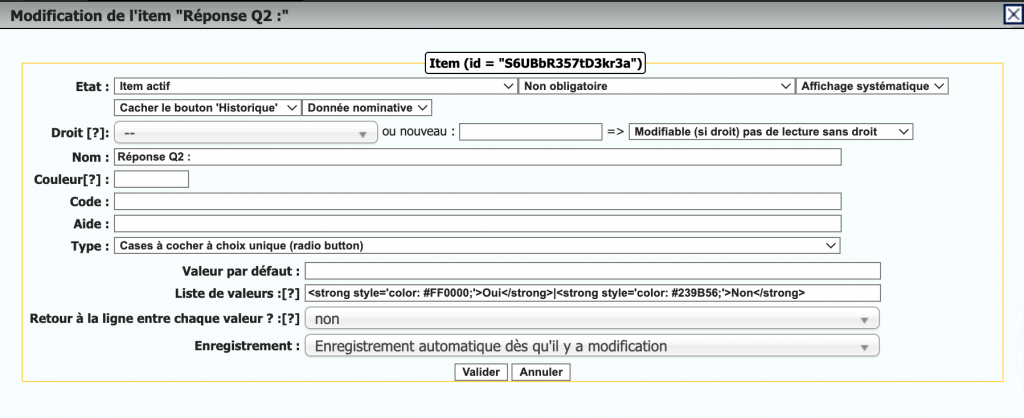
Le principe est identique avec une balise d’ouverture pour modifier la couleur (#FF0000 = rouge) votre texte, une balise de fermeture suivie d’un « | » pour la réponse suivante avec une balise d’ouverture pour modifier la couleur (#239B56 = vert) votre texte et la balise de fermeture.
Pour faire simple, copier/coller ce texte :
<strong style=’color: #FF0000;’>Oui</strong>|<strong style=’color: #239B56;’>Non</strong>

Pour simplifier la saisie vous pouvez créer un seul item de type texte intégrant l’ensemble de vos questions (on utilisera la balise <BR> entre chaque question pour générer un saut de ligne) et un seul item pour la réponse de type « Aucun critère | Au moins un critère ».
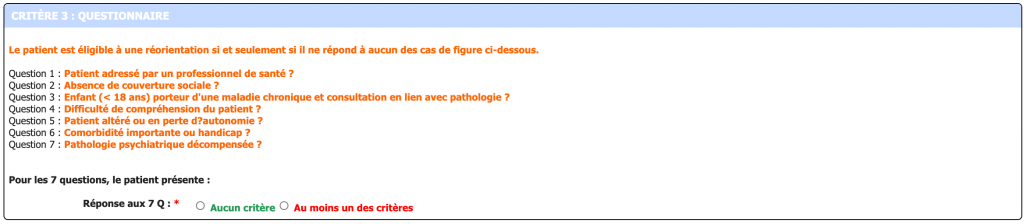
Bloc de décision médicale
L’éligibilité à la réorientation (Age OK + Gravité OK + Questionnaire OK) doit être confirmée médicalement.
Nous vous conseillons la création d’un bloc d’items avec la structure suivante :
- Nom du médecin
- Décision du médecin
- Commentaire du médecin
- Choix de la réorientation : Plateforme SAS, maison médicale, médecin traitant, SOS main, ….

Pour le nom du médecin vous avez deux possibilités, soit l’utilisation du menu de la liste des médecins de votre service (attention cela déclenchera une facturation d’un forfait âge) soit la création d’un item spécifique ou d’un menu de texte libre (qui ne déclenchera pas de facturation d’un forfait âge).
- Pour l’utilisation du menu de la liste des médecin utiliser un item de type : Item de la fiche patient avec le choix du menu déroulant correspondant à votre liste (usuellement Médecin)
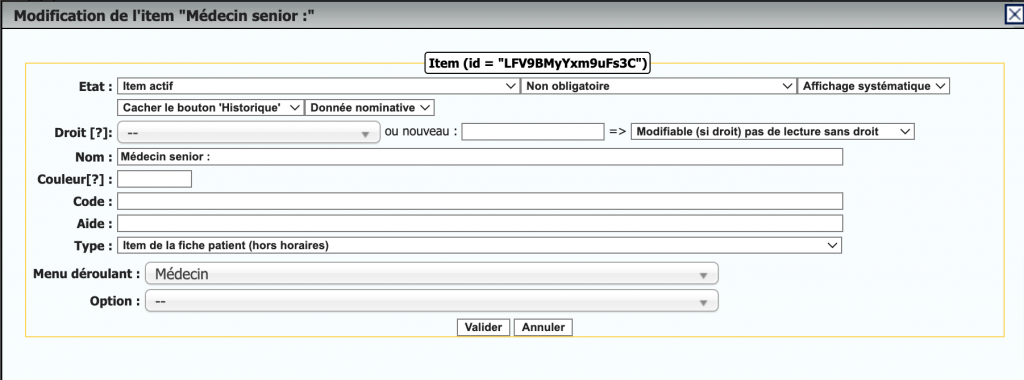
- Pour la création d’un item spécifique, vous pouvez utiliser un item de type : Champ libre sur une ligne (ou un item de type menu déroulant libre qu’il faudra composer avec une liste de médecins séparés par des « | »)
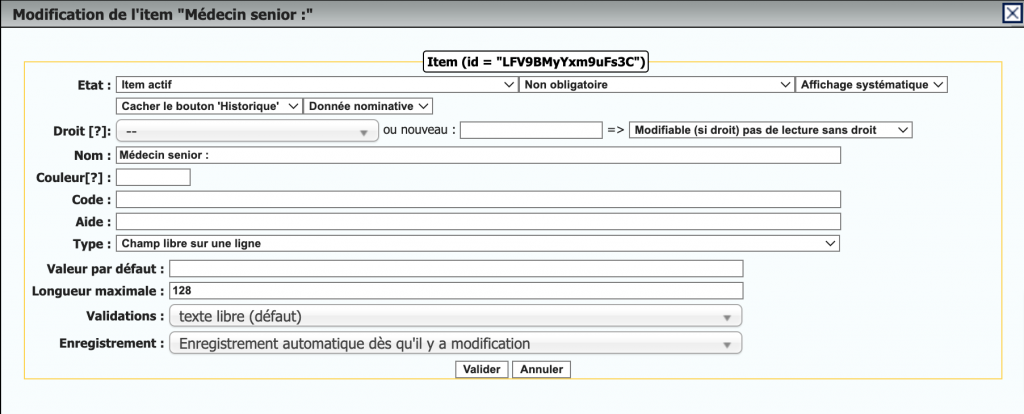

Pour la décision du médecin, nous vous conseillons l’usage d’un item de type : Cases à cocher à choix unique (radio button) pour répondre à la question. Pour les valeurs de la liste vous pouvez utiliser le texte suivant :
<strong style=’color: #FF0000;’>Pas de réorientation sur décision médicale</strong>|<strong style=’color: #239B56;’>Réorientation possible</strong>
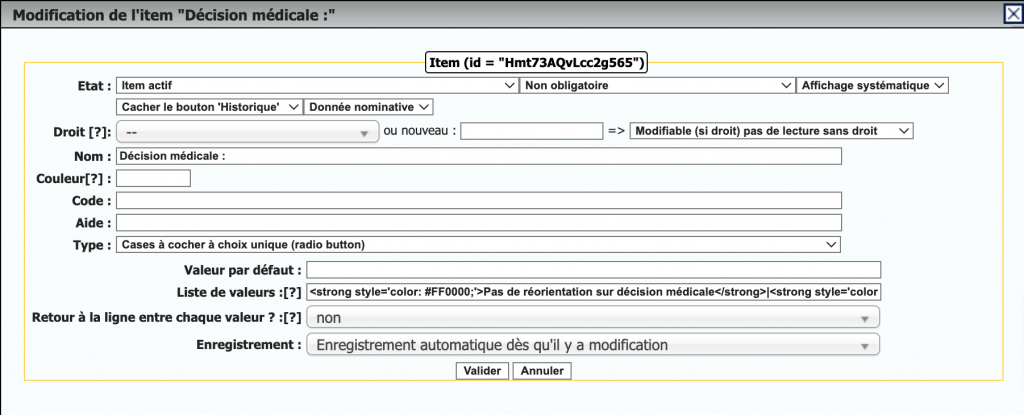

Pour le commentaire du médecin, nous vous conseillons l’usage d’un item de type : Observation médicale avec le choix de l’observation correspondant (par exemple : la conclusion)
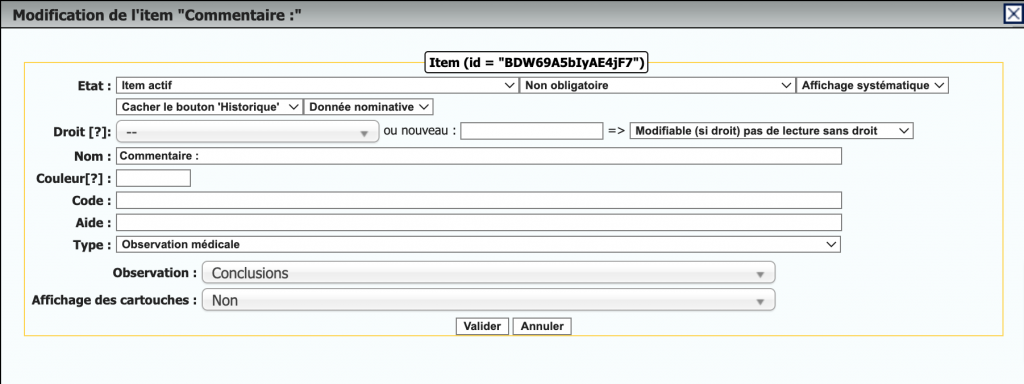

Pour le choix de la réorientation, vous pouvez utiliser un item de type : Cases à cocher à choix unique (radio button) et l’option « Retour à la ligne entre chaque valeur. Vous pouvez également coloriser les réponses comme vu précedemment.
Bloc d’alerte réorientation impossible
Afin de mieux guider les IOA et les médecins vous pouvez utiliser un bloc d’alerte à déclenchement conditionnel si un des critères n’est pas rempli.
Ce bloc permettra l’affichage d’un texte d’alerte informant de l’impossibilité de réorienter le patient.

Pour créer ce bloc vous devez sélectionner :
« Affichage selon la règle » et saisir vos conditionnel, par exemple Question 1 égal à « Oui » + Question 2 égale à « Oui » + …., le choix de la comparaison cela alors en « OU »
N’hésitez pas à sélectionner une couleur de fond pour le nom du bloc, par exemple ici le rouge
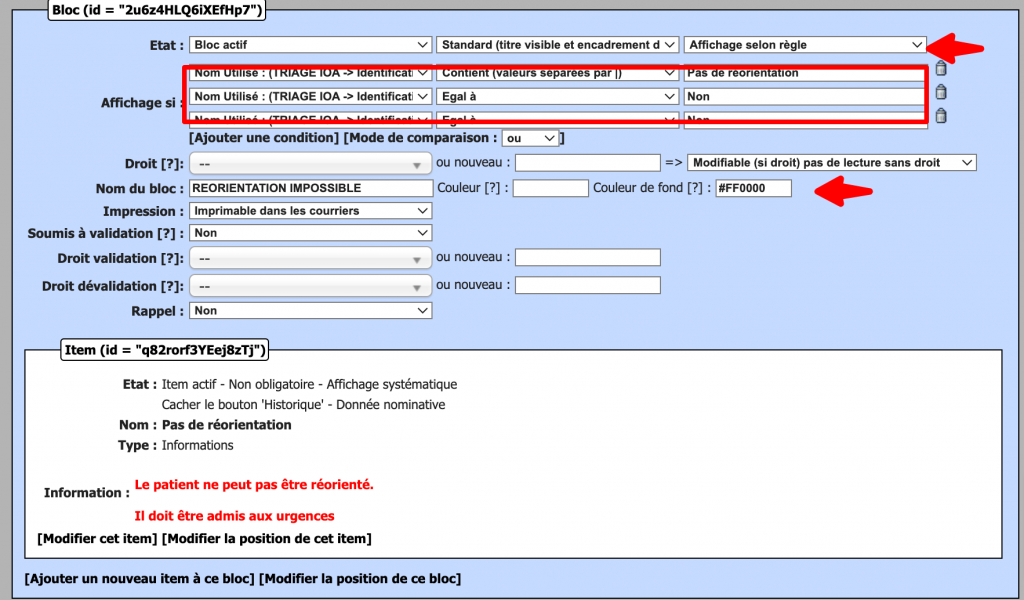
Finalisation / Réorientation possible
Pour ce bloc l’affichage conditionnel se fera selon le même principe que le bloc précédent (pour l’exemple des question le mode de comparaison sera alors en « ET » afin de bien imposer une réponse égale à « Non » pour l’ensemble des questions.
Nous vous conseillons également de coloriser le titre du bloc (pour sélectionner un joli vert et saisir son code html visiter ce site : https://www.toutes-les-couleurs.com/code-couleur-html.php.
Pour la composition des items de ce bloc, nous vous conseillons
- Un texte d’annonce (item de type information cf les exemples de paramétrage ci-dessus)
- Un item déclenchement éventuellement un alermatisme pour éditer un document
- La date de sortie du service

Pour l’item déclenchant un alermatisme vous devez au préalable créer le document attendu puis un menu déroulant dans la Fiche patient, puis le jeu de valeurs. On vous a mis les liens vers les fiches Tutos si besoin !
Petite astuce pour le menu déroulant, sélectionnez l’option en mode normal : « non modifiable », ainsi il sera impossible de saisir une valeur pour cet item sans passer par le formulaire !
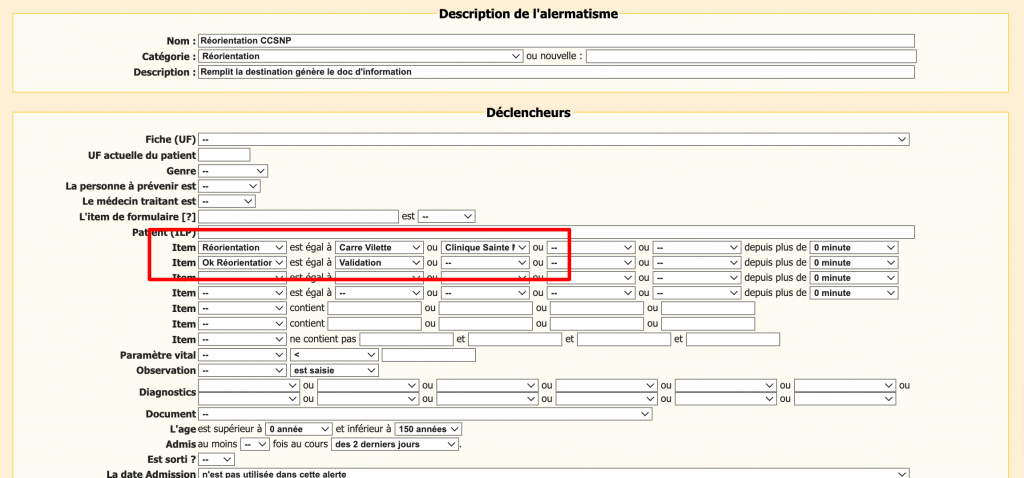
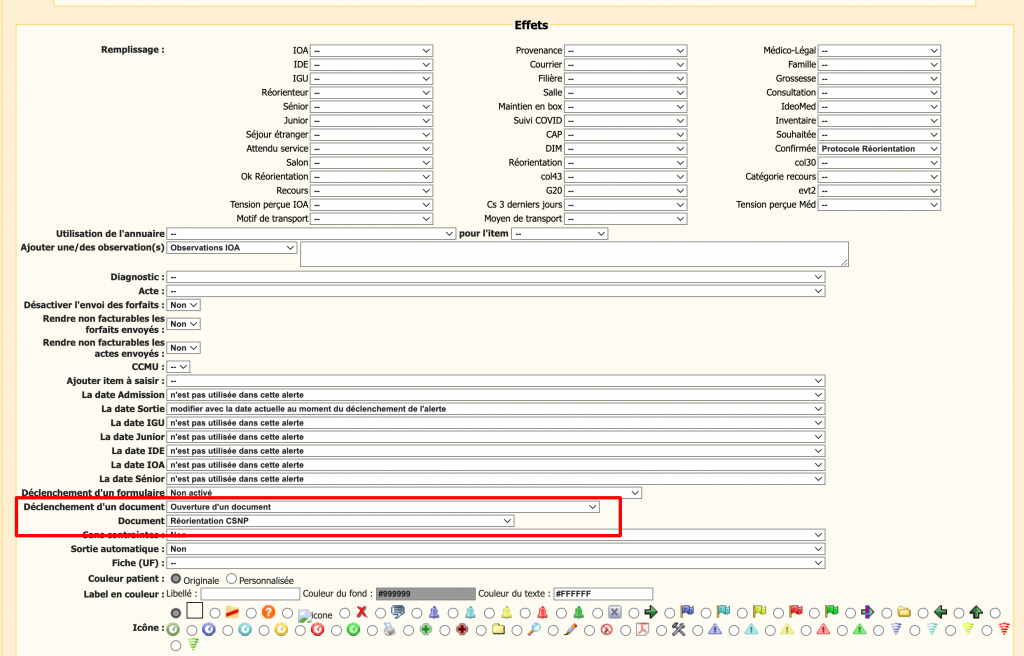

Une fois ces étapes réalisées, pour l’item du formulaire vous devez utiliser le type : Item de la fiche patient (hors horaires) puis le menu déroulant correspondant à celui que vous avez créé précédemment.
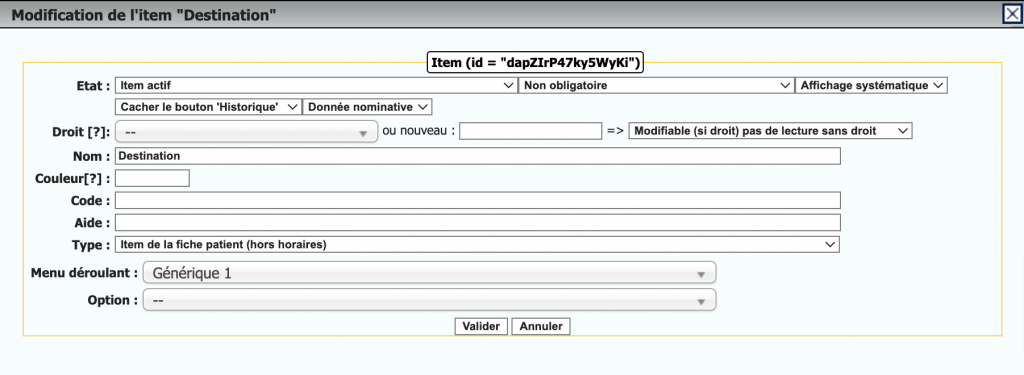
Création de l’alermatisme déclencheur
Dès lors que votre formulaire est mis en place, vous pouvez vous lancer dans la création de l’alermatisme déclencheur afin que le formulaire puisse se générer à l’écran.
Les déclencheurs sont :
- âge > 3 mois
- gravité = 4, 4* ou 5
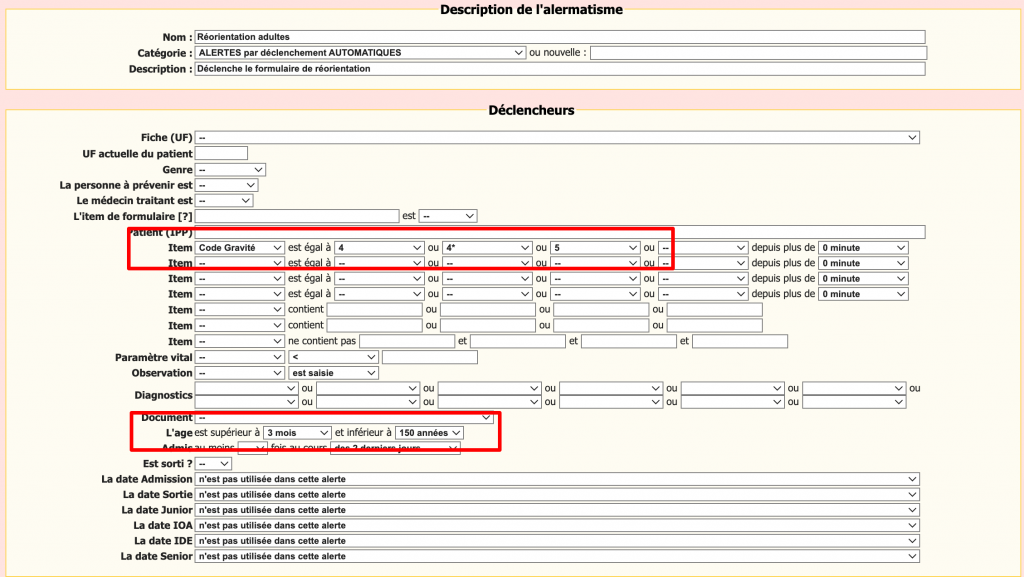
Les effets attendus :
- ouverture du formulaire de réorientation
- mode bloquant le retour à la fiche patient tant que le formulaire n’est pas saisi
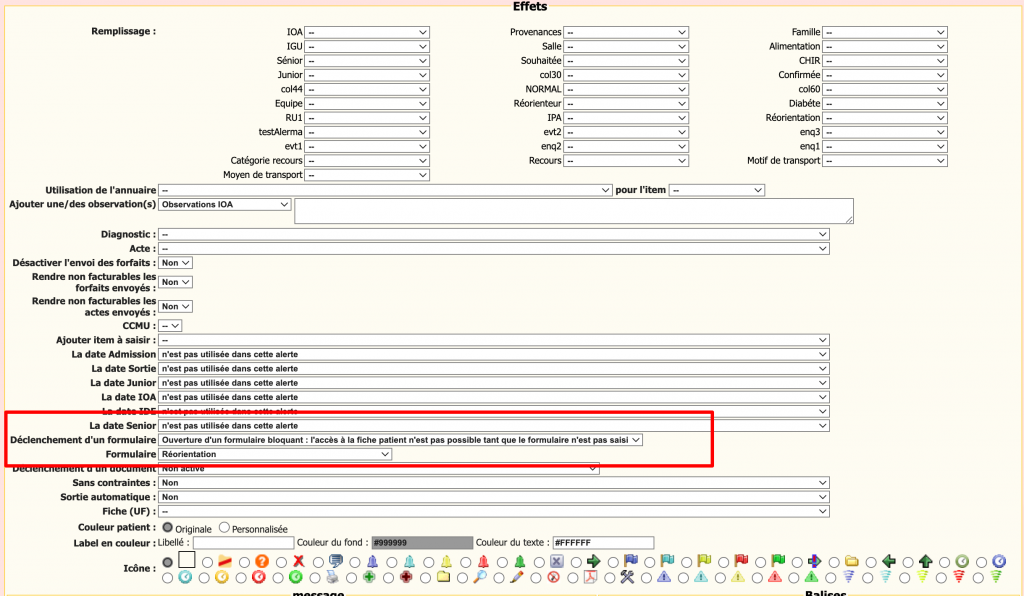
Finalisation
=> Activer le formulaire dans la fiche médicale
Nativement le formulaire est présent dans la fiche médicale, il suffit de l’activer dans la gestion de la fiche médicale.
Le chemin est Fiche / Gestion Fiche Urgences / Fiche médicale : Rubrique Formulaire

Pour consulter la notice sur la gestion de la Fiche médicale, cliquer sur ce LIEN.
FORMULAIRE ENGLOBANT TOUTES LES ACTIONS IOA
Création du formulaire
Il est également possible de créer un formulaire qui engobe toutes les fonctionnalités du module IOA :
- Saisie du nom de l’IOA
- Autoremplissage de l’heure de PEC par l’IOA
- Saisie des items de la fiche patient utilisés par l’IOA
- Saisie de l’observation IOA
- Saisie des paramétres,
- Saisie de scores cliniques
Et de l’enrichir avec des onglets supplémentaires à déclenchements conditionnels :
- Prescription anticipée d’imagerie
- Prescription antalgie sous protocole
- Réorientation
Ce formulaire remplace donc le module IOA, un exemple de formulaire déployé au CH hyères est disponible ci-dessous
Attention : ce formulaire ne peut être utilisé tel quel et nécessite d’être retravaillé
- Certains menus déroulant peuvent différer de votre TU,
- Certains items font référence à des alermatismes qui ne sont pas mis en place sur votre instance
- Certains items font référence à la création d’un onglet de mise en attente des fiches patients (Onglet réorientation)
Le CH Hyères vous partage également la procédure liée à la réorientation afin de mieux appréhender ce formulaire.
Activation du formulaire
En complément de la création de ce formulaire vous devez :
- Activer le formulaire dans la fiche médicale
- Créer un pictogramme dédié
- Activer ce pictogramme dans la fiche patient et/ou la file active
- Attribuer les droits d’accès aux utilisateurs
- Désactiver le module IOA

Toutes ces actions sont reprises dans la fiche Tutos disponible ICI
UN DERNIER PETIT EFFORT ….
Et si vous activiez un export de données de ce formulaire de réorientation ?
Cet export sera alors disponible dans l’onglet « Sortis », en sélectionnant « Autres exports », puis en cochant la case correspondant à votre formulaire.
Toutes les détails sont repris dans la fiche Tutos disponible ICI

