Cette fiche Tutos décrit :
- le fonctionnement de la file active
- le mode opératoire de création manuelle de séjour en cas de panne de votre GAM
PRESENTATION
Un ou plusieurs onglets peuvent être paramétré en fonction de votre terminal.
Chaque onglet permet l’affichage d’une file active de patients.
Cette liste permet l’affichage d’informations importantes pour chaque usager présent dans le service.
L’affichage est entièrement paramétrable par vos administrateurs Site.
Les informations peuvent être visibles :
- sous forme de textes
- sous forme d’icones
- sous forme de cartouches de texte
- sous forme de changement de couleur de la ligne
HORIZONTALEMENT
- Une ligne par usager
Un petit personnage en début de ligne indique le sexe de l’usager.
- Couleur des lignes
Par défaut Terminal offre 3 jeux de couleurs :
- Jaune : Patient pris en charge par un médecin
- Bleu : Patient en attente
- Rose : Patient attendu
Sur site vos administrateurs peuvent paramétrer d’autres jeux de couleurs. Nous vous invitons donc à vous rapprocher d’eux pour le détail du code couleur appliqué.

VERTICALEMENT
- Colonne - Identification de l'usager
Le clic sur le nom permet d’accéder à la Fiche patient.
A noter que le survol (ou le clic droit selon le paramétrage) permet l’affichage de l’Infobulle Générale qui reprend les données administratives et médicales du séjour.
- Colonnes d'informations
Les colonnes d’informations sont paramétrables et reprennent des informations issues :
- des menus déroulants de la Fiche patient
- des items de formulaires saisis (si activés)
Les items peuvent être visibles en gras, en soulignés, en italiques, en rouge ou en noir.
Pour chaque ligne on peut retrouver un maximum de 3 informations dans une colonne.
Chaque entête de colonne permet un classement alphanumérique ou alphanumérique inverse de la liste des usagers.
- Colonnes des alertes
La dernière colonne est dédiée à l’intégration des alertes et des raccourcis vers les actions de la Fiche patient, on retrouve donc pour chacune des 3 lignes assiciées à un usager.
- Les labels : se sont des cartouches de texte colorés, on retrouve :
- les labels natifs pour les allergies, les BMR
- Ceux paramétrés par vos administrateurs
- Des icones
Ce sont des symboles simples associés :
- à une fonction du Terminal et un code colorimétrique en fonction de l’étape de prise en charge associée
- à des informations liées à un alermatisme (une alerte automatisée)
- Des pictogrammes
Ce sont des boutons actions de la Fiche patient, ils permettent d’accéder rapidement à l’opération sans passer par la Fiche patient.
On retrouve par exemple et selon les paramétrages de vos administrateurs
- Accès à la Fiche médicale
- Accès au Module IOA
- Prescriptions et suivis des prescriptions
- Accès aux résultats de biologie ou d’imagerie …
- Des cartouches de texte
Ce sont des labels colorés issus des alermatismes créés par vos administrateurs ou issus de la fiche médicale, on retrouve notamment :
- les allergies
- les antécédents de l’usager
AUTRES ACTIONS DEPUIS LA FILE ACTIVE
AJOUT MANUEL DE PATIENTS
Il est possible selon vos droits et le type de la File active d’ajouter manuellement un patient .
Le patient créer peut être de deux types :
- Patient Attendu, la ligne de l’usager sera de couleur violette et pourra être fusionnée avec son dossier à son arrivée ;
- Patient Manuel, en cas de procédure dégradée, la ligne sera de couleur bleue jusqu’à la prise en charge médicale.
- Cliquer sur "Ajouter un patient" situé en haut à droite de la file active
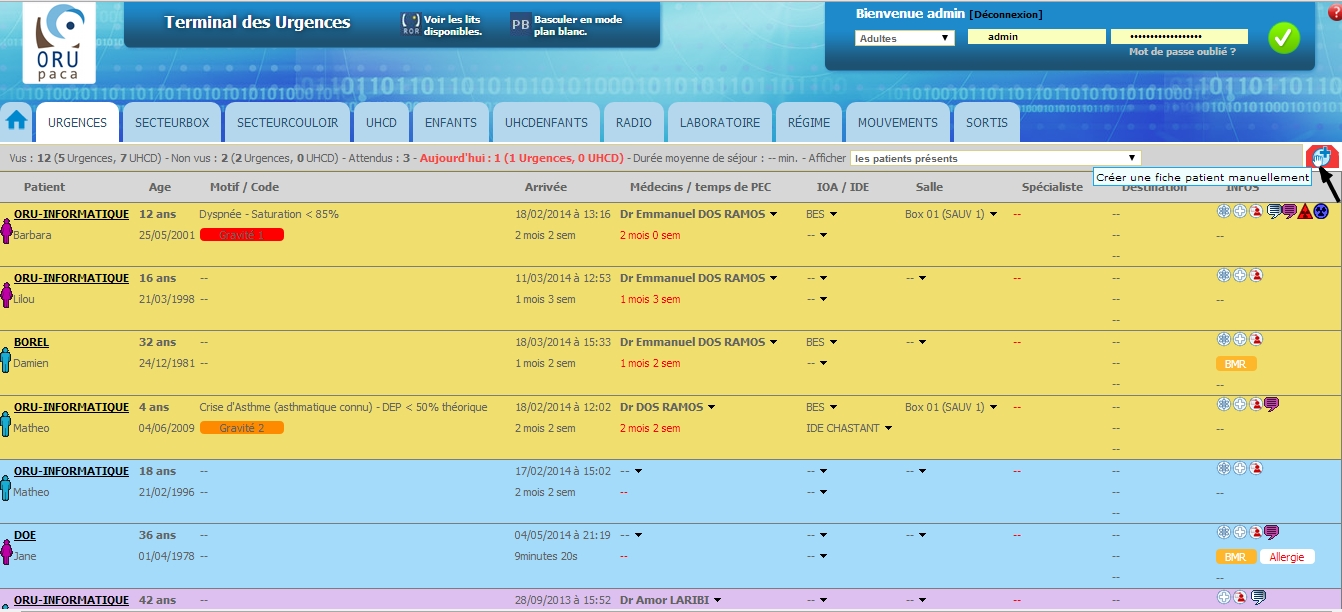
- Dans la fenêtre ,
- Remplissez les champs rouges obligatoires,
- Nom de l'usager
- Prénom de l'usager
- Sexe
- Date de naissance
- Finaliser avec au choix
- Le bouton "Ajout Manuel" pour créer une Fiche Patient manuel
- Le bouton "Ajout attendu" pour créer un Patient Attendu
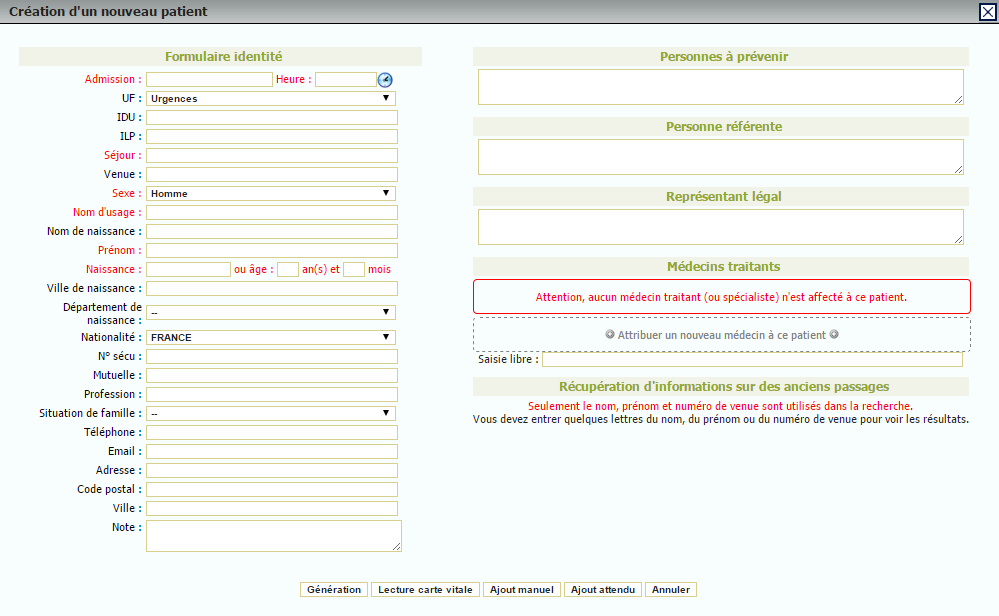
L’identifiant technique de l’usager (IPP) et le N° de séjour sont incrémenter automatiquement par TU mais il est possible de les modifier si vous disposez de ces numéros (sous réserver de droits).
Si l’usager est déjà connu de TU, la saisie des premiers caractères du nom du prénom et de la date de naissance permet de rpoposer dans la partie droite de l’écran une liste d’usagers. Cliquer sur le nom correspondant, l’ensemble des traits d’identité est alors récupéré.
EXPORTER LA LISTE DES USAGERS DE LA FILE ACTIVE
En haut à droite de la File active un bouton permet de lancer l’export au format CSV de la liste des usagers
- Pour activer cette fonctionnalité
Dans Vue

