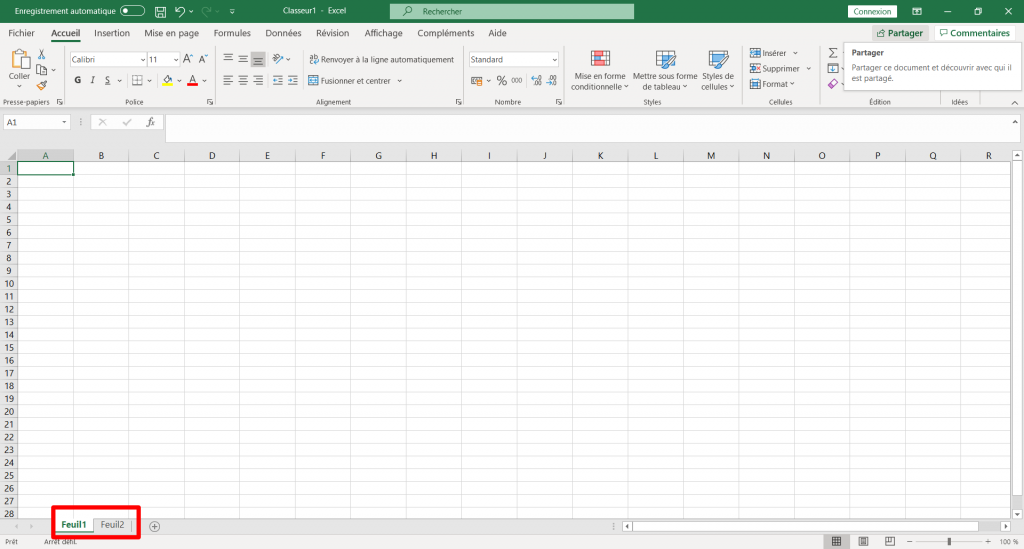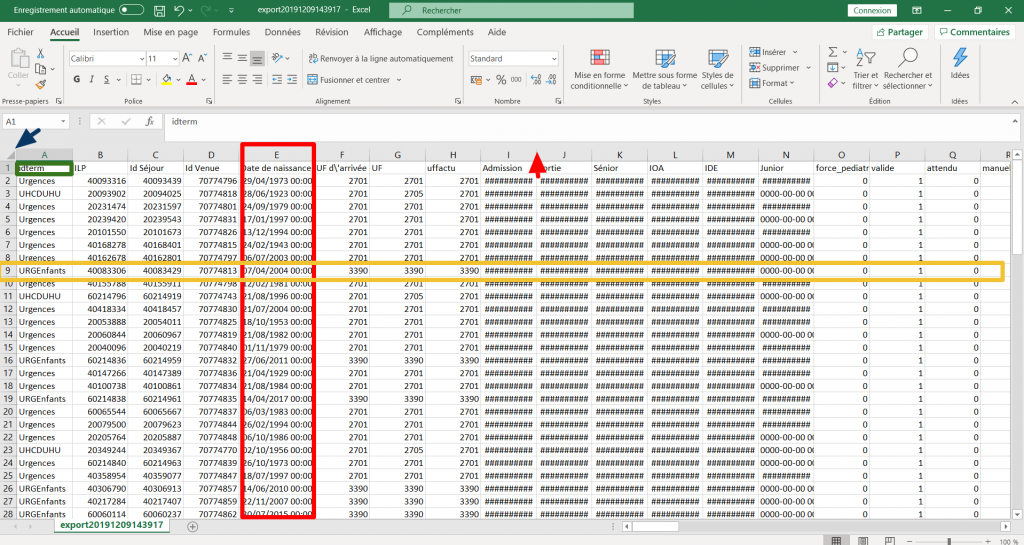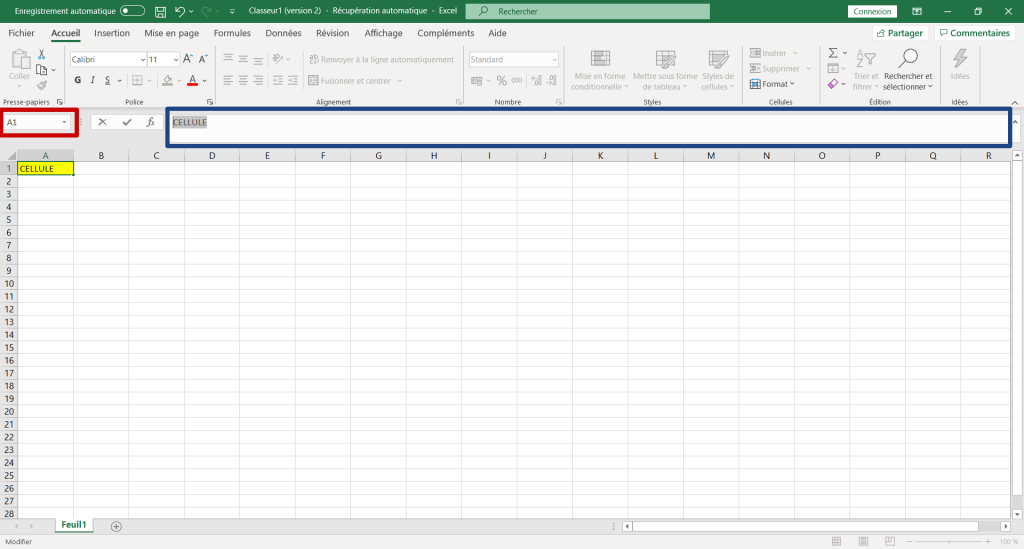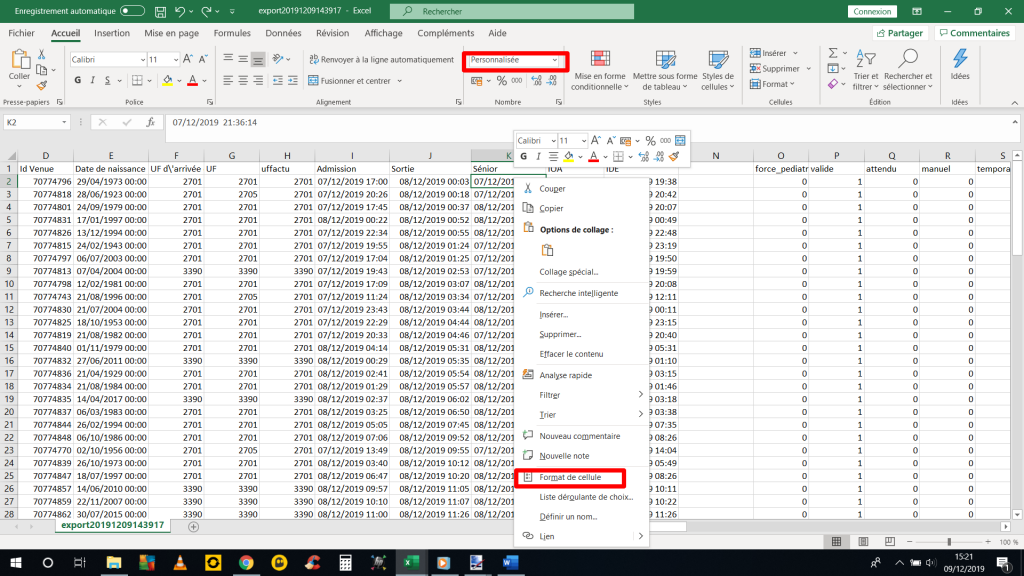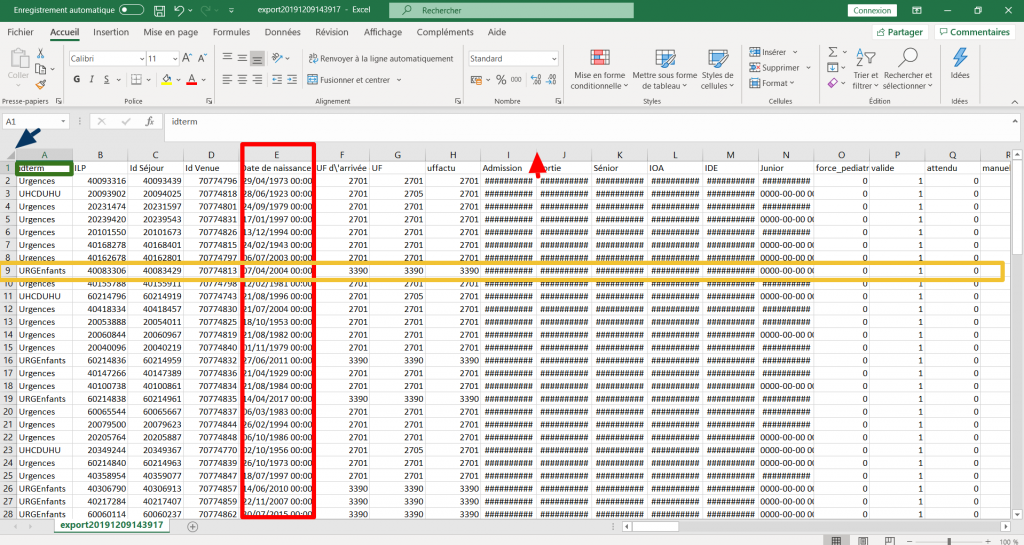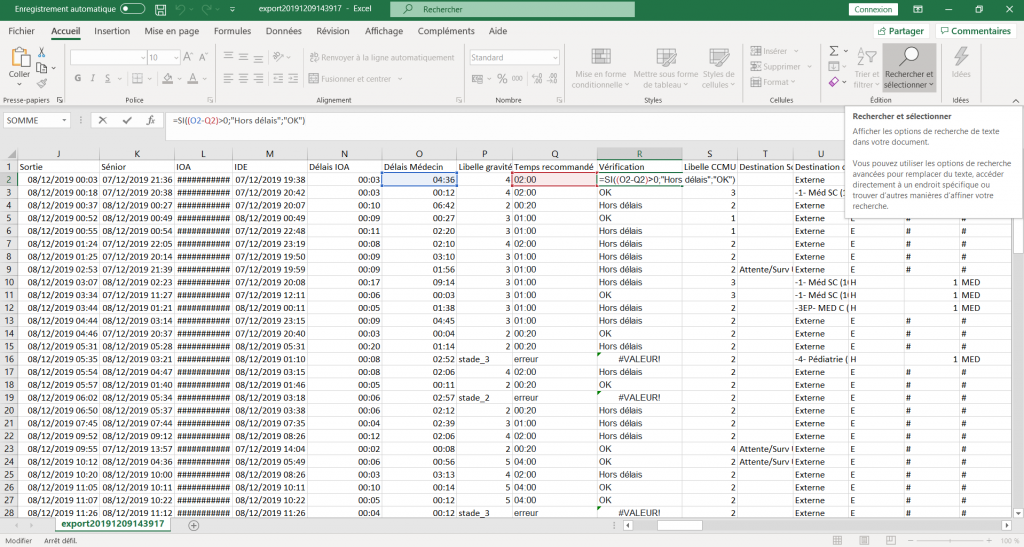- Utilisateurs
- Paramétrage – Arborescence des menus
Structure de TU
FICHE - ADMINISTRATEURS
gestion - administrateurs
gestion - Informaticiens
VUES - INFORMATICIENS
- Paramétrage – Mode Opératoire
Activer des fonctionnalités
Points sensibles
- Documentation
Générale
technique
NOTES DE VERSIONS