Cette notice décrit le fonctionnement de la prescription et de la dispensation à l’aide du LAP.
Le LAP (Logiciel Aide à la Prescription) est un module complémentaire de la Fiche médicale, il permet une prescription sécurisée et conforme aux recommandations de la HAS.
Le module LAP est associé à deux bases médicamenteuses et ne peut fonctionner qu’avec des licences API souscrites auprès des éditeurs :
- VIDAL
- CLAUDE BERNARD
PRESCRIPTION
ACCES AU LAP
Le LAP est accessible depuis la File active et/ou depuis la Fiche patient à l’aide du pictogramme « Gélule![]() » dédié
» dédié
COLLECTE DES INFORMATIONS
Antécédents issus de la Fiche médicale
Si des antécédents sont saisis au niveau de l’observation de la Fiche médicale un curseur orange est allumé.
L’opération consiste à récupérer le texte, puis à lancer la recherche dans la base utilisée (Vidal ou BCB).
- Cliquer sur le curseur
- Récupérer le texte et lancer la recherche
- Sélectionner la valeur souhaitée dans la liste proposée
Ajout d'antécédents depuis le LAP
Vous pouvez ajouter également des antécédent directement depuis le LAP
- Cliquer sur le "+"
- Dans le champ de recherche, taper le texte
- Sélectionner la valeur souhaitée dans la liste proposée
Allergies issues de la Fiche médicale
Le principe est identique à celui des antécédents.
Ajout d'allergies depuis le LAP
Le principe est identique à celui des antécédents.
Autres données médicales
- Poids, en lien avec les constantes
- La taille, en lien avec les constantes
- La clairance de la créatinine
- La notion de grossesse en fonction du sexe, de l'âge
- L'allaitement en fonction du sexe, de l'âge
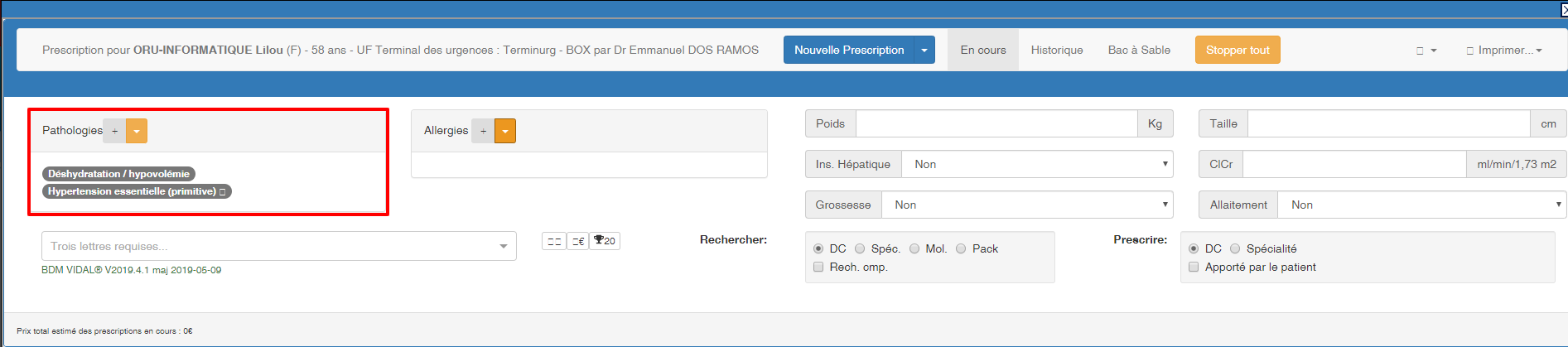
Remarque : tous les antécédents saisis dans le LAP sont conservés d’un séjour à l’autre.
Remarque : il est possible de supprimer un antécédent à l’aide de la croix en regard de son cartouche.
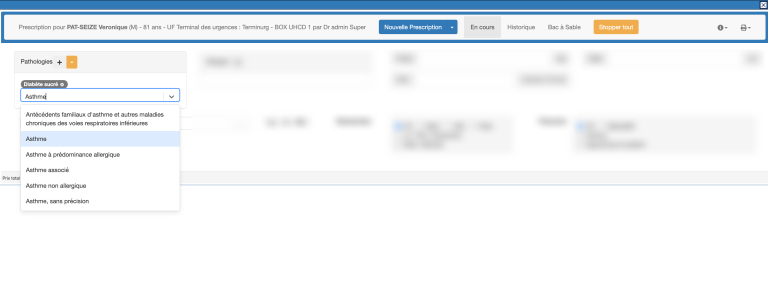
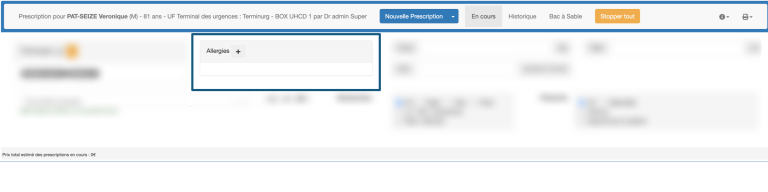
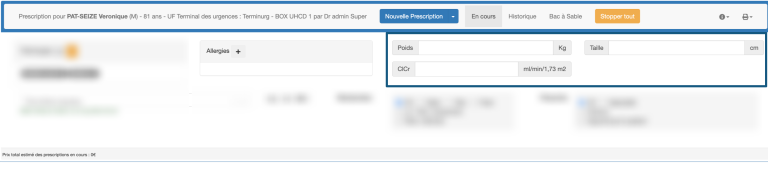
RECHERCHE D'UNE SPECIALITE
Etape 1 : Définir la modalité de recherche
Dans le bloc « Rechercher« , sélectionner la modalité :
- DC : dénomination commune
- Spé. : nom commercial
- Mol. : nom du principe actif
- Pack : Associations créées par vos administrateurs
Spécifier également :
- Sur le livret de l'établissement uniquement
- Sur l'ensemble des caractères saisis
Etape 2 : Définir la modalité de prescription
Dans le bloc « Prescrire« , sélectionner la modalité :
- DC : dénomination commune
- Spé. : nom commercial
Ne pas utiliser les champs suivants :
- Prescription externe
- D'un médicament apporté par le patient
Etape 3 : Lancer la recherche
Saisir les premiers caractères dans le champ de recherche, la liste d’autocomplétion se génère, avec des icônes :
- Médicament disponible au livret
- Médicament non disponible au livret
- Médicament substituable (si recherche par Spé.)
Sélectionner le médicament souhaité dans la liste.
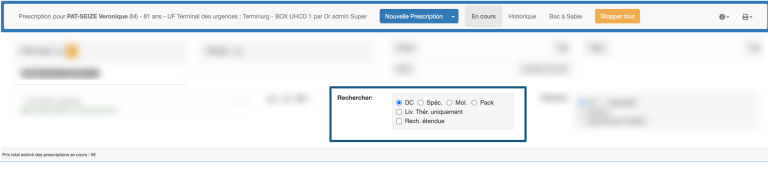
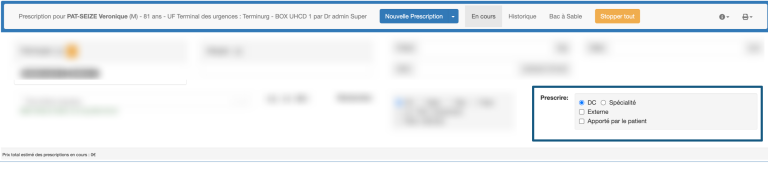
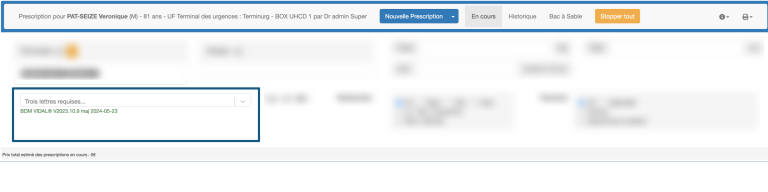
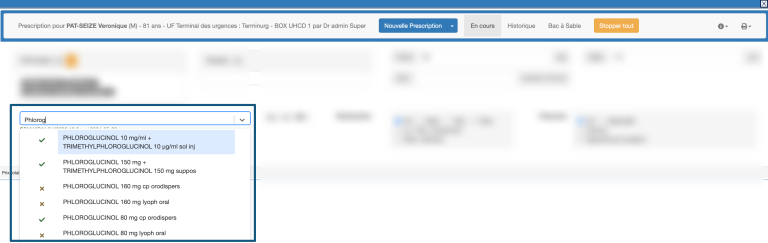
FINALISATION DE LA PRESCRIPTION
Etape 1 : Vérification de la récupération
Vérifier que le médicament correspond bien à la saisie et aux attentes, des icônes permettent de guider visuellement le prescripeur :
- Risque de somnolence
- Produit dopant
- Prescription hospitalière
- Médicament substitution
- Stupéfiant
Il est également possible d’ajouter un médicament à la prise, ainsi les modalités de répartition seront identiques en cliquant sur le bouton ajouter en regard de la spécialité.
Etape 2 : Définir la modalité de dispensation
Dans le bloc à droite :
- Externe : pour une prescription de sortie
- Urgent : si la dispensation est urgente
- Amené par le patient
- Ni substitué ni remplacé
- ALD (pour prescription externe)
- Hors AMM
- Déclaration (déclaration du traitement personnel sans dispensation)
Etape 3 : Compléter le schéma thérapeutique
3 modalités sont disponibles :
- Fréquence : il faudra définir l'espacement des prises
- Répartition sur le nycthémère
- Libre (pas d'analyse du LAP ssocié à ce mode)
Compléter avec :
- Dose
- Horaire de début
- Durée
- Motif (facultatif)
- Commentaire (facultatif)
Etape 4 : Gestion des alertes
Dès la validation de la prescription le LAP procède à l’analyse est affiche les alertes et recommendations.
Aucune alerte n’est bloquante et un champ « Commentaire outrepassement » peut être saisi pour justifier de la prescription.
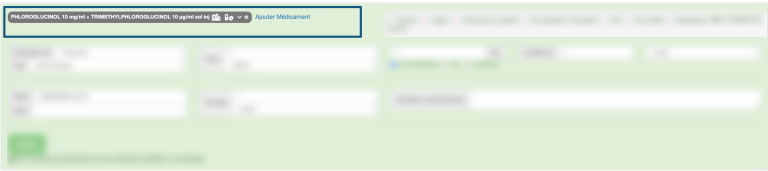
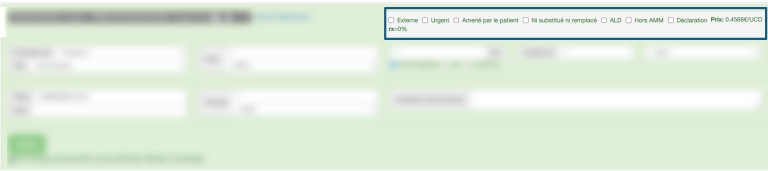
Remarque : si le médicament est prescrit en mode « Urgent », le pictogramme « M » de la File active est rouge clignotant.
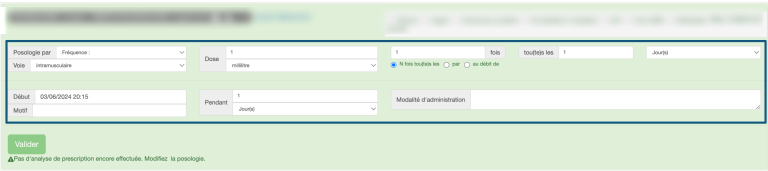
Remarque : pour la dose à administrer les menus sont dépendants de la base utilisée en fonction de la spécialité et sont donc variables
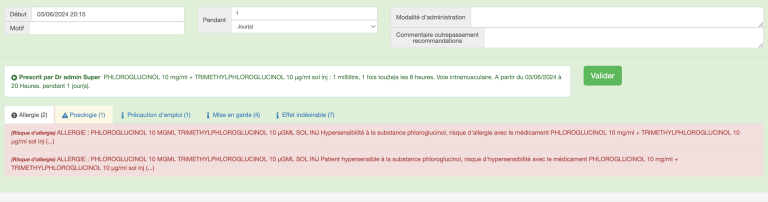
MODIFICATIONS DE LA PRESCRIPTION
MODIFICATION
En regard de chaque lige de prescription, un bouton « Modifier » est accessible.
Il permet de revenir sur le bloc de prescription de la spécialité afin de pouvoir le modifier.

REEDITER UNE PRESCRIPTION
Réédition simple
En regard de chaque lige de prescription, un bouton « Rééditer » est accessible.
Il permet de sur la base de la prescription initiale de procéder à une nouvelle prescription.
Transformer en prescription de sortie
En regard du bouton « Rééditer » , un pointeur est disponible.
- Pointeur : "Transformer en prescription de sortie"
Il permet de transformer la prescription en ordonnance de sortie (sous réserve que la forme galénique soit disponible en ville).

Remarque : pour une transformation en prescription de sortie l’élément minimal à modifier sur la prescription initiale est la durée. En cas d’absence de modification, une alerte rouge encadrement la zone de saisie à modifier.
STOPPER UNE PRESCRIPTION
Stop simple
En regard de chaque lige de prescription, un bouton « Stopper » est accessible.
Il permet de prescrire l’arrêt de la spécialité en cours.
Une notification, au même titre qu’une prescription sera visible dans la File active.
Stop en urgence
En regard du bouton « Stopper » , un pointeur est disponible.
- Pointeur : "Stopper en urgence"
Il permet de notifier aux soignant, dans la File active, que le traitement doit être arrêter sans attendre.

Remarque : le principe de l’arrêt en urgence est identique à celui d’une prescription en urgence. Le pictogramme de la File active est rouge clignotant.
DISPENSATION
ACCES
Pour chaque nouvelle prescription, le pictogramme « M », comme médicament , s’allume au niveau de la colonne des actions de la File active.
Un code couleur permet de distinguer :
- en rouge fixe : les prescriptions simples
- en rouge clignotant : prescription urgente
- en orange : prescription en préparation.
- en vert : prescription dispensée
VALIDER UNE DISPENSATION
Pour chaque spécialité prescrite correspond une ligne avec 4 options :
- Réalisé : permet de noter que le médicament est réalisé. Ce bouton permet d’annoter plusieurs spécialités successivement.
- Réalisé et fermer : permet de noter que le médicament est réalisé et de fermer le module de dispensation.
- Non réalisé : permet d’annoter que le médicament n’a pas été administré
- En cours de préparation

Remarque : une zone « Commentaire », permet de saisir un commentaire sur le refus, ou les modalités de dispensation.
Remarque : L’enregistrement de l’horaire est liè à celui du clic. Il peut être modifié en cas de saisie à postériori cf infra.
MODIFIER UNE DISPENSATION
Dès lors qu’une dispensation a été réalisée, il est possible de la modifier :
- Horloge : pour modifier les horaires
- Poubelle : Pour supprimer la dispensation en cas d'erreur

Remarque : le principe de l’arrêt en urgence est identique à celui d’une prescription en urgence. Le pictogramme de la File active est orange clignotant.
ORDONNANCE DE SORTIE
DEPUIS UNE PRESCRIPTION REALISEE AUX URGENCES
Depuis une prescription dispensée au SAU
En regard du bouton « Rééditer » , un pointeur est disponible.
- Pointeur : "Transformer en prescription de sortie"
Modifier à minima la durée de prescription.
- Cliquer sur l'imprimante dans l'angle en haut à droite
- Puis sur "Ordonnance"
Presription de novo pour l'externe
Le principe est identique à une prescription décrite plus haut en cochant la case « Externe«


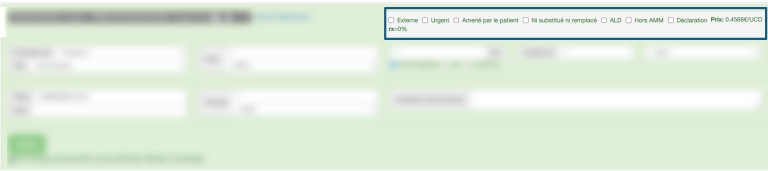
- Pour activer cette fonctionnalité
Vous devez souscrire une lidence PI auprès d’un des 2 éditeurs de base médicamenteuses : Vidal ou Claude Bernard.
Consulter la Fiche Tutos dédiée à l’activation du LAP.

