BUT :
- Créer un masque pour les documents (pourtour du document incluant titre, logo, descriptif du service et pied de page)
- Créer des documents (conseils, ordonnances, courrier de sortie)
- Intégrer des documents statiques (documents non créés dans TU et non modifiables)
- Gérer les documents de type CERFA
CHEMIN D’ACCES :
Fiche / Gestion Fiche Urgences / documents
 Les masques de pages créés, peuvent être utilisés également pour les bons d’imagerie et les ordonnances issues du module LAP.
Les masques de pages créés, peuvent être utilisés également pour les bons d’imagerie et les ordonnances issues du module LAP.
SOMMAIRE
PRESENTATION
GESTION DES DOCUMENTS
Permet de visualiser les masques et documents existants et d’en créer des nouveaux.
Pour les masques
- Catégories
Une seule catégorie : « Masques »
- Informations
- Nom du masque
- Date de la dernière modification du masque
- Auteur de la dernière modification
- Suppression
Une poubelle en bout de ligne permet de supprimer une alerte de façon définitive.
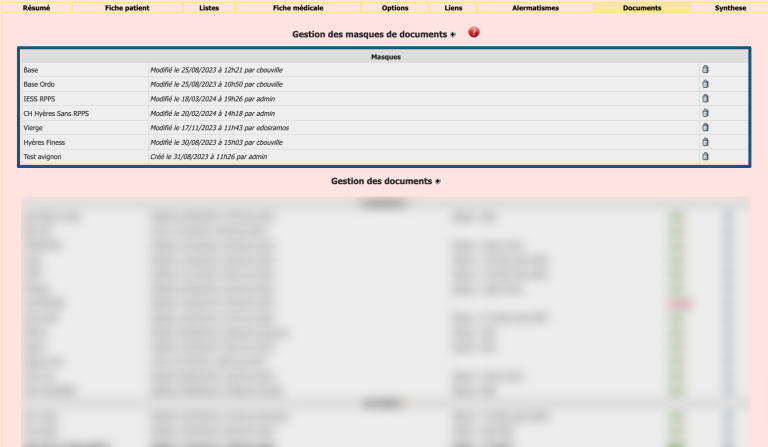
Pour les documents
- Catégories
Modification du nom de la catégorie à l’aide du « Crayon »
- Informations
- Nom du document
- Date de la dernière modification du masque
- Auteur de la dernière modification
- Auteur de la dernière modification
- Statut du document (actif / inactif)
- Suppression
Une poubelle en bout de ligne permet de supprimer une alerte de façon définitive.
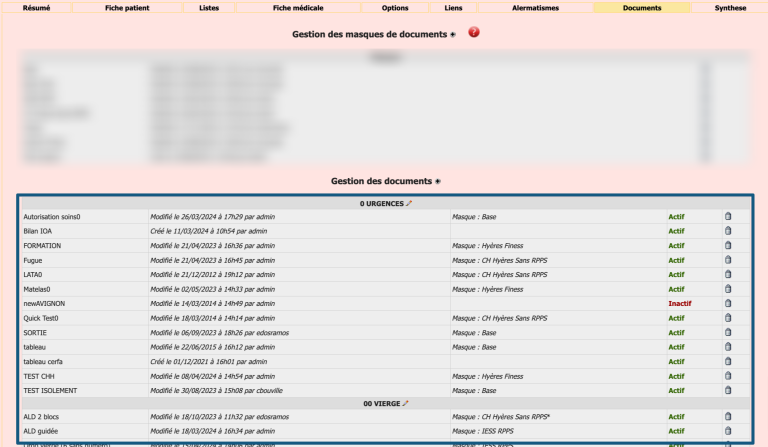
Pour les documents statiques
En bas de page se trouve la partie concernant les documents statiques, 2 rubriques distinctes :
- Documents divers (formats jpeg, pdf, doc, ...)
- Documents de type CERFA

Les documents CERFA sont à télécharger depuis l’espace Documentation au chapitre Interaction avec votre TU
L’intégration et la modification des CERFA est décrite au CHAPITRE Intégration de documents CERFA en bas de cette fiche Tutos
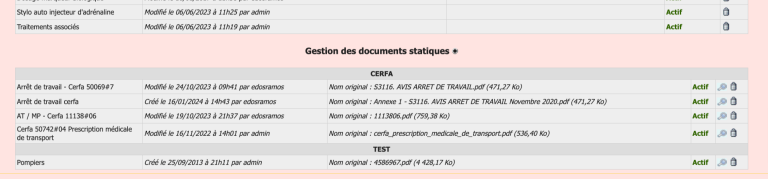

L’intégration se fait à l’aide d’une fenêtre de téléchargement.
- Attribuer un libellé
- Sélectionner le document sur votre support
- Cliquer sur enregistrer
FENETRES DES MASQUES ET DOCUMENTS
Depuis la page de gestion des Documents :
- cliquer sur « + » ajouter un masque ou un document
- ou directement sur la ligne du masque ou du document existant
Description d'un masque
Permet le classement des masques dans la page de présentation du classement.
- Nom :
Permet de saisir le nom du masque.

Nous vous conseillons d’utiliser des libellés explicites, par exemples : Masque Adultes avec RPPS, Masque Enfants sans RPPS, ….
- Logo :
Au choix :
- Sélectionner un des logos existants dans la liste
- Intégrer un nouveau logo

Attention le libellé du logo de doit pas contenir d’espaces ou de caractères spéciaux, privilégier par exemple : GRADES_ieSS
- En tête :
Vous pouvez paramétrer 3 lignes de textes, qui seront automatiquement centrée sur le document.
Pour chaque ligne :
- Sélectionner un format
- Saisir votre texte
Compléter ensuite avec :
- Ville : permet d’afficher le texte saisi, par exemple « à Hyères »
- Format de la date : sélectionner dans le menu déroulant le format souhaité
- N° FINESS : permet de générer le code barre du FINESS Etablissement (obligatoire pour les ordonnances de sortie)
- Code RPPS : permet de générer le code barre du médecin en lien avec l’annuaire (obligatoire pour les ordonnances de sortie)
- Afficher : En cochant vous afficherez le code barre généré ci-dessus en fonction de vos besoins
- Colonne latérale :
Permet de composer les informations du service (Chef de service, liste des praticiens, secrétariat, Cadre de Santé, …)
Il s’agit d’un traitement de texte simplifié dont les boutons vous permettent : le gras, l’italique, le souligné et les compositions.
Vous pouvez également intégrer des balises de TU comme décrit sur la Fiche Tutos pour la création de documents.
 Si la colonne de gauche est vierge, TU considère que le masque ne comporte pas de colonne, le texte du document prendra alors toute la largeur de la page.
Si la colonne de gauche est vierge, TU considère que le masque ne comporte pas de colonne, le texte du document prendra alors toute la largeur de la page.
- Pied de page :
Le principe est identique à celui de l’entête
- Enregistrement :
- Tester le bon fonctionnement : Afin de vérifier l’absence d’anomalie dans le paramétrage
- Enregistrer : Pour valider le masque
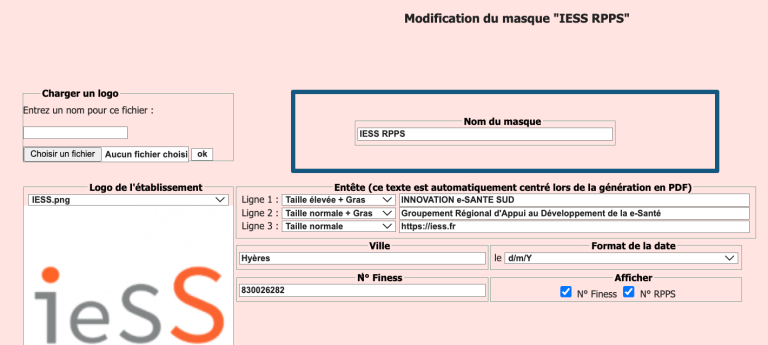
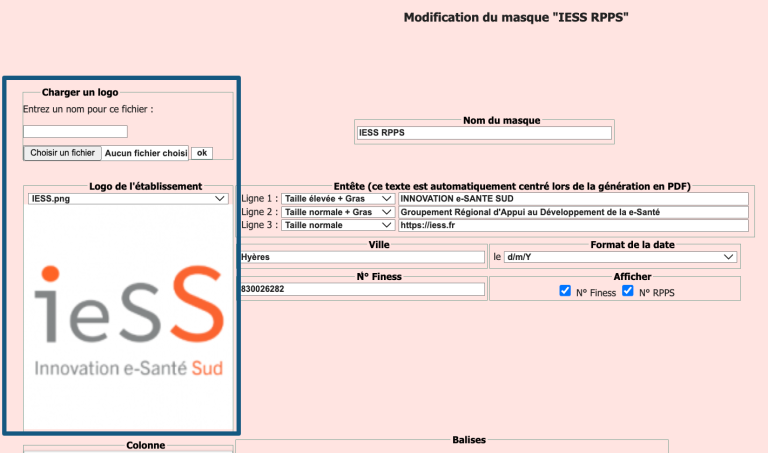
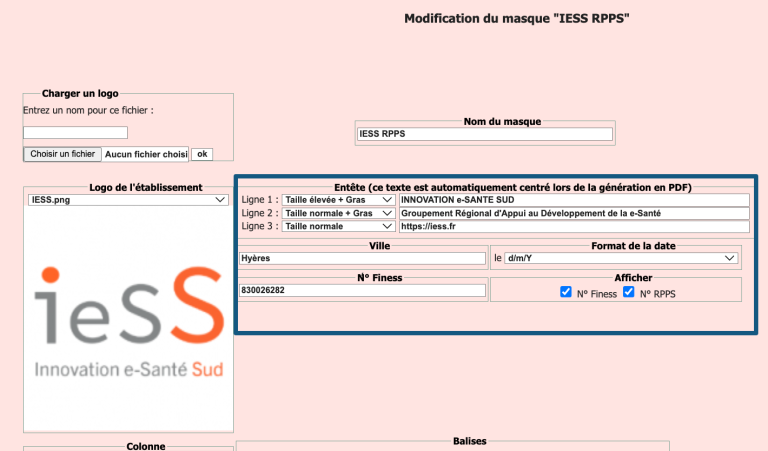
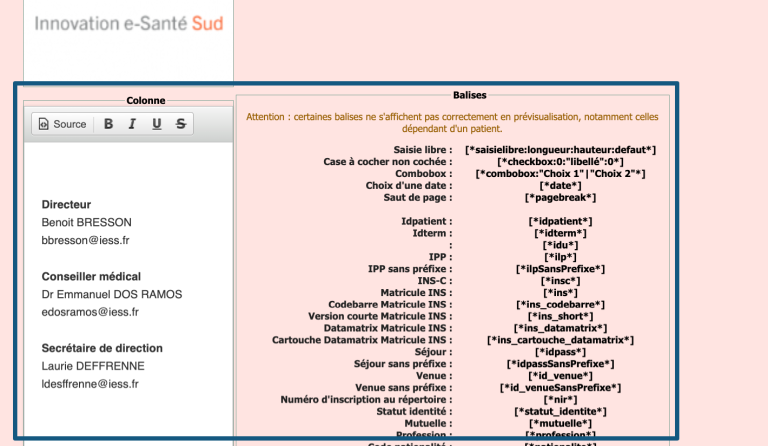
Pour les documents
- Description
- Nom : Attribuer un nom au document
- Code document : Permet d’attribuer un code qui sera utilisé pour déterminer si le document doit être envoyé vers la GED établissement ou non via le flux document
- Catégorie : Sélectionner une catégorie prééxistante dans le menu déroulant ou attribuer un nouveau nom à une nouvelle catégorie.
- Masque : Attribuer un masque au document
- Option : afficher le masque uniquement sur la première page
- Duplicata :Editer le document en plusieurs exemplaires
- avec la mention duplicata
- Sans la mention duplicata
- sans duplicata
- Quantité : vous pouvez choisir le nombre de copie .
- Date du document :
- date d’édition du document
- date d’admission du patient
- Cadre identité : permet d’afficher les données identitaires du patient (administratives)
- Ordonnance de sortie : Permet de taguer les documents susceptibles d’être envoyés en tant que pièce jointe avec la lettre de liaison (CRH détaillé, Courrier simple, Ordonnance, …)
- Envoi au DMP : Permet de taguer les documents susceptibles d’être envoyés au DMP s’ils sont édités par un utilisateur
- Type de document DMP : Permet de typer les documents susceptibles d’être envoyés au DMP selon le référentiel national.
- Contenu
Il s’agit d’un traitement de texte simplifié dont les boutons vous permettent : le gras, l’italique, le souligné et les compositions.
Vous pouvez aussi composer le texte avec des balises. Ces balises sont des briques de construction issue de la Fiche Patient et de la Fiche Médicale. Elles permettent aussi l’élaboration de champs de saisies libres, de gestion de cases à cocher, de menus déroulants, …
- balises
Les balises sont composées :
- En ouverture : [*
- du type de balise : son nom
- d’options : les options sont situées après les « : » et/ou entre « »
- d’une fermeture : *]
En cliquant sur une balise, celle ci s’intègre automatiquement au champ de saisi au niveau de la dernière position du pointeur de la souris. Vous pouvez aussi utiliser le Glisser-Déposer
- Liaison de documents

Pour plus de lisibilité dans la Fiche, les principales balises sont détaillés au chapitre suivant.
Il est possible de lier des documents entre eux, c’est à dire qu’un utilisateur en cochant simplement le document 1, pourra éditer dans le même temps sans clics supplémentaires les documents 2, 3 et 4 (il peut décocher ces documents s’il ne souhaite pas les éditer).
- Cliquer sur le document à lier (Documents disponibles)
- Le document bascule à droite dans "Doc sélectionné"
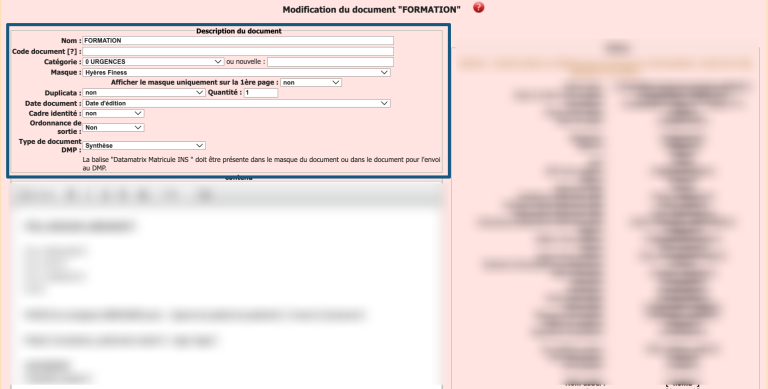

Pour classer vos catégories de documents, pensez à leur attribuer un préfixe numérique. Sinon le classement se fera par ordre alphabétique du nom de la catégorie.
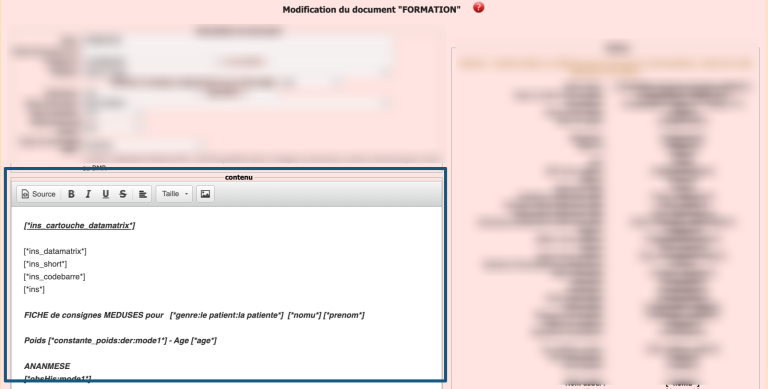
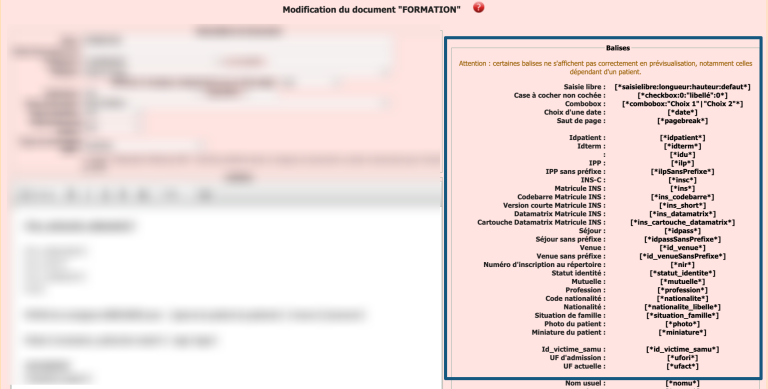
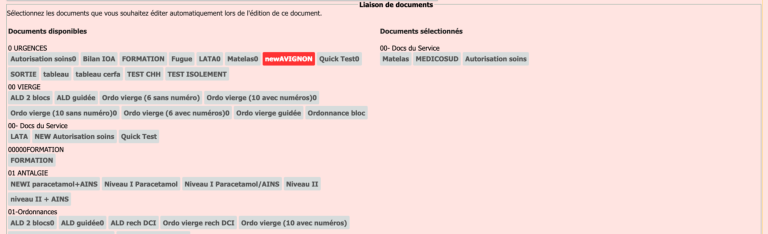

N’oubliez pas d’enregistrer vos modification à l’aide du bouton « Enregistrer » en bout de ligne
DESCRIPTION DES BALISES
Permet d’insérer automatiquement le nom de naissance du patient dans le document. Selon le même principe vous pouvez insérer le prénom, l’âge, le sexe, l’adresse, ….
Permet d’insérer dans un document une zone de texte à compléter ou modifier. Remplacer « longueur » par le nb de caractéres souhaités, « Hauteur » par le nb de ligne souhaité et « défaut » par un texte.
Permet d’afficher des cases à cocher, avec au choix un visuel dans l’éditeur de document et un choix pour l’impression de la case dans le document édité. Voici les différentes balises possibles :
Afficher une case à cochée qui sera visible dans le document
[*checkbox:0*] = case à cocher non cochée (vierge)
[*checkbox:1*] = case à cocher déjà cochée
[*checkbox:4*] = case à cocher obligatoire dans le document.
Afficher une case à cochée qui sera invisble dans le document
[*checkbox:2*] = case à cocher non cochée invisible (vierge)
[*checkbox:3*] = case à cocher déjà cochée invisible
[checkbox:5*] = case à cocher obligatoire
Afficher un libellé après la case à cocher : après le nom de la balise ajouter // : » votre texte » //, ce champ est facultatif
Les options 1 & 2 permettent de ne pas afficher les éventuelles cases à cocher si elles ne sont pas cochées dans le document.
La balise la plus usuelle dans les documents de type liste est [*checkbox:2:1*]
Permet de créer des menus déroulants dans un document , chaque item doit être placé entre 2 guillemets, ex « choix1″, »choix2 ».
Les items doivent être séparés entre eux par des pipes « | » avec Ctrl+Alt+6 (windows) ou Maj + Option + »L » (Mac)
Par exemple [*combobox: » »| »Accident du travail »*], affiche un menu avec une valeur « vide » par défaut et la valeur « Accident du travail ».
Permet de déclencher la suite du texte dans une autre page pour les documents longs et permettre ainsi une meilleure répartition du texte.
Sélectionner la balise en fonction du format attendu (JJMMAAAA ou JJ/MM/AAAA) pour les différentes dates de la Fiche patient
Permet d’attribuer un genre a du texte, évitant ainsi d’avoir des document intégrant du texte de ce type : »patient(e) » ou « il/elle ».
Dans la balise remplacer « il » par le texte souhaité (ou laissé vide) au masculin et « elle » par le texte souhaité au féminin.
Par exemple [*genre:patient:patiente*] ou bien patient[*genre::e*].
Plusieurs balises permettent de rendre obligatoire la saisie dans le document à l’aide d’une option (:1) à ajouter dans la balise.
Par exemple pour le nom du médecin : [*col0*] (non obligatoire) & [*col0:1*] (obligatoire)
Permettent d’intégrer toutes les valeurs avec le format : [*constante_nom:toutes:mode*]
Permettent d’intégrer la dernière valeur avec le format : [*constante_nom:der:mode*]
Les valeurs à compléter pour le mode, dépendent de vos attendus :
Afficher avec la puce devant
mode1 : affichage valeur
mode2 : affichage valeur + date
mode3 : affichage valeur + date + UF de saisie
Afficher sans la puce devant
mode4 : affichage valeur
mode5 : affichage valeur + date
mode6 : affichage valeur + date + UF de saisie
Les valeurs à compléter pour le mode, dépendent de vos attendus :
Afficher avec la puce devant
mode1 : affichage texte
mode2 : affichage texte + date
mode3 : affichage texte + date + UF de saisie + utilisateur
Afficher sans la puce devant
mode4 : affichage texte
mode5 : affichage texte + date
mode6 : affichage texte + date + UF de saisie + utilisateur
Le principe est identique, mais il existe 3 type de balise par score :
Score : pour la valeur du score
Détail : pour intégrer les réponses
Info : pour l’interprétation du score
L’envoi de documents vers le DMP nécessite l’intégration du cartouche, du data matrix de l’INS et du matricule INS, plusieurs balises sont à votre disposition.
Nous vous recommandons l’usage de la balise [*ins_cartouche_datamatrix*]
CREATION, MODIFICATION ET SUPPRESSION D'UN MASQUE
CREATION
- Cliquer sur le "+" en regard de Gestion des masques
- Compléter en fonction des points détaillés au chapitre présentation
- Cliquer sur "Tester le bon fonctionnement"
- Cliquer sur "Enregistrer"
MODIFICATION
- Cliquer sur le masque à modifier
- Compléter en fonction des points détaillés au chapitre présentation
- Cliquer sur "Tester le bon fonctionnement"
- Cliquer sur "Enregistrer"
SUPPRESSION
- Cliquer sur la poubelle en regard du masque à supprimer
- Confirmer la suppression
 Attention, il n’est pas possible de supprimer un masque si celui-ci est associé à des documents.
Attention, il n’est pas possible de supprimer un masque si celui-ci est associé à des documents.
CREATION, MODIFICATION ET SUPPRESSION D'UN DOCUMENT
CREATION
- Cliquer sur le "+" en regard de Gestion des documents
- Compléter en fonction des points détaillés au chapitre présentation
- Cliquer sur "Enregistrer"
MODIFICATION
- Cliquer sur le document à modifier
- Compléter en fonction des points détaillés au chapitre présentation
- Cliquer sur "Enregistrer"
SUPPRESSION
- Cliquer sur la poubelle en regard du document à supprimer
- Confirmer la suppression
 Attention, l’action est irreversible. Dans le doute privilégier l’action de désactivation.
Attention, l’action est irreversible. Dans le doute privilégier l’action de désactivation.
DESACTIVATION / ACTIVATION
- Cliquer "Actif" en regard du document à désactiver
- Et inversement "Inactif" pour le réactiver
 Attention, l’action est irreversible. Dans le doute privilégier l’action de désactivation.
Attention, l’action est irreversible. Dans le doute privilégier l’action de désactivation.
CREATION, MODIFICATION ET SUPPRESSION D'UNE CATEGORIE
CREATION
La création d’une catégorie se réalise directement dans le document au niveau du champ catégorie ou nouvelle.
MODIFICATION
- Cliquer sur le crayon en regard du libellé de la catégorie
- Associé éventuellement un nom hl7 dans le cadre du flux document (permet de filtrer sur l'envoi ou non des docs de la catégorie)
- Cliquer sur "Enregistrer"
SUPPRESSION
Pour supprimer une catégorie il faut qu’aucun document ne soit affecter dans la catégorie. Il faut donc reprendre un à un les documents de la catégorie et les changer de catégorie (ou les supprimer).
DOCUMENTS DE TYPE CERFA
CREATION
L’intégration des documents statiques de type cerfa est un peu différente de celle des autres types de documents.
La conception d’un document de type Cerfa sur la base d’un pdf modifiable fourni par l’assurance maladie ne sera pas abordée dans cette fiche car le travail est réalisé par les équipes de IESS et de simples ajustement sont nécessaires.

Les balises fournies par l’assurance maladie comportent des anomalies, nous avons annoter en rouge dans le corps du document une aide à la saisie (notamment sur les formats de dates à saisir JJMMAAA ou JJ MM AAAA)
IMPORTATION D'UN CERFA ISSU DU TELECHARGEMENT
Depuis l’Espace de téléchargement
- Télécharger le Cerfa
- Dézipper le fichier
- Importer le fichier
Dans Fiche / Gestion fiche Urgences / Documents – Documents statiques
- Ouvrir le fichier
2 colonnes vous permettent ensuite de modifier le document :
- Correspondance de champ
Il s’agit d’un texte indicatif décrivant le fonctionnement de la balise de l’assurance maladie (Identifiant de champ)
- Valeurs par défaut
Qui nécessite des modifications pour votre établissement.
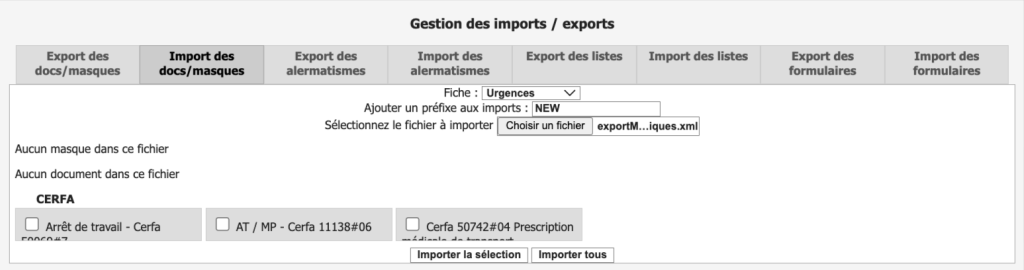
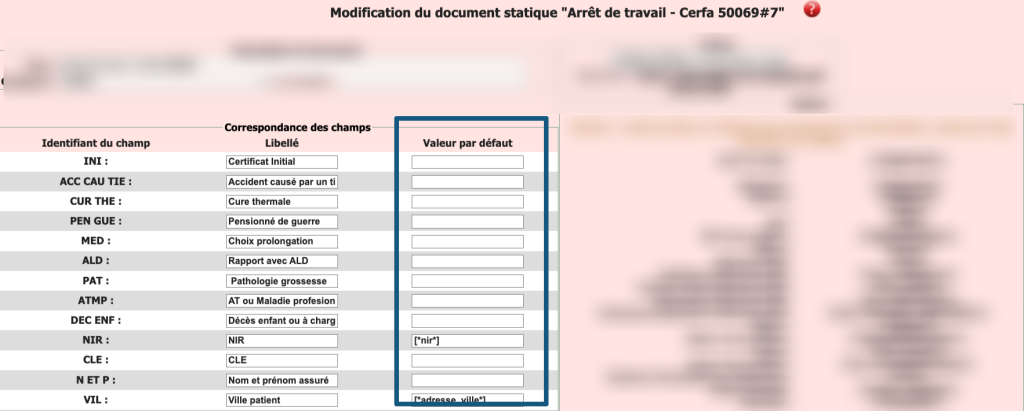
- Modifier les valeurs par défaut, dans la colonne dédiée
- Modifier le texte, par exemple "CH Hyères"
- Supprimer ou Ajouter des balises (le principe est identique à celui des documents)
- Enregistrer

Il n ‘est pas nécessaire de modifier la zone « Formulaire de saisie ». La manipulation de cette zone requiert des compétence en language .xml, et est effectuée par le GRADES.
SUPPRESSION
Le principe est identique à celui de la suppression des autres documents.

